Ở phần 1, chúng ta tìm hiểu về cách khởi tạo một account trong AWS. Ở phần 2 này, sẽ tiếp tục một số vấn đề liên quan khác.
Cấu hình đăng nhập đa yếu tố MFA cho AWS ACCOUNTS
Để bật MFA, bạn cần đăng nhập vào AWS bằng user root.
Bật thiết bị MFA ảo thông qua Bảng điều khiển
Để thiết lập và kích hoạt thiết bị MFA ảo:
- Đăng nhập vào Bảng điều khiển AWS.
- Ở góc trên bên phải, bạn sẽ thấy tên tài khoản của mình, nhấp vào đó và chọn Thông tin xác thực bảo mật của tôi .

- Mở rộng Multi-factor authentication (MFA) và chọn Assign MFA.

- Trong giao diện chọn MFA device interface, nhập vào Device name
- Chọn MFA device là Authenticator app
- Chọn Next

- Cài đặt một ứng dụng tương thích trên điện thoại của bạn. Danh sách ứng dụng MFA .

- Bạn có thể tìm thấy Authenticator từ tiện ích mở rộng của Google Chrome. Sau đó chọn Thêm vào Chrome

- Bạn dùng mã MFA để điền xác nhận.

- Thực hiện quét mã QR.

- Sau khi quét mã QR, nhập 2 mã MFA.

- Sau khi nhập mã chọn Add MFA

- Hoàn thành thêm MFA.

Tạo ADMIN GROUP và ADMIN USER
Tạo ADMIN GROUP
- Đăng nhập vào Bảng điều khiển tại trang AWS Web Service
- Nhấp vào tên tài khoản ở góc trên bên phải và chọn My Security Credentials

Trong trường hợp bạn không thấy menu My Security Credentials , bạn có thể nhấp vào biểu tượng tìm kiếm và nhập IAM .
Sau đó nhấn vào dịch vụ IAM để truy cập vào giao diện quản lý dịch vụ IAM.

- Ở thanh bên trái, chọn User Groups và chọn Create Group

- Bên dưới Đặt Name the group , hãy nhập tên Nhóm (Ví dụ: AdminGroup ) và cuộn xuống.

- Trong phần Attach permissions policies , hãy nhập AdministratorAccesss vào thanh tìm kiếm và nhấp vào đó. Cuối cùng, chọn Create Group .

- Hoàn thành việc tạo admin group..

Tạo Admin User
- Ở thanh bên trái, chọn Users và chọn Add User

- Nhập tên Người dùng (Ví dụ: AdminUser ).
- Nhấp vào AWS Management Console access.
- Nhấp vào Programmatic Access.
- Nhấp vào Custom password rồi nhập mật khẩu bạn chọn (lưu ý: bạn phải nhớ mật khẩu này cho những lần đăng nhập sau).
- Bỏ chọn mục User must create a new password….
- Nhấp vào Next:Permissions.

Bằng cách chọn AWS Management Console access, bạn vừa cho phép Người dùng IAM truy cập AWS thông qua bảng điều khiển web AWS.
Xóa User must create a new password… mục nhập cho phép người dùng đầu tiên đăng nhập vào Người dùng IAM mà không cần phải tạo mật khẩu mới.
- Nhấp vào tab Add user to group và nhấp vào AdminGroup mà chúng tôi đã tạo trước đó.

- Nhấp vào Next:Tags
- Thẻ là tùy chọn để sắp xếp, theo dõi hoặc kiểm soát quyền truy cập của người dùng, vì vậy bạn có thể thêm thẻ hoặc không.
- Nhấp vào Next:Review.

- Kiểm tra thông tin và chọn Create user

- Hoàn thành việc tạo người dùng. Bạn có thể download.csv để lưu khóa Access.

- Tạo người dùng quản trị thành công.

- Kiểm tra chi tiết người dùng.

Sau khi tạo người dùng, bạn sẽ thấy hộp thoại tải xuống thông tin khóa truy cập và khóa bí mật. Đây là thông tin được sử dụng để thực hiện Programmatic access tài nguyên AWS thông qua AWS CLI và AWS SDK . Chúng tôi sẽ không sử dụng nó trong thời gian này.
Đăng nhập vào AdminUser
- Quay lại dịch vụ IAM và chọn Users ở thanh bên trái.
- Nhấp vào tên của Người dùng IAM mà bạn vừa chọn.
- Trong phần Summary, hãy chọn tab Security credentials . Nhìn vào dòng Summary: Console sign-in link và sao chép liên kết bên cạnh. Đây là liên kết bạn sử dụng để đăng nhập vào Người dùng IAM.

- Mở tab ẩn danh của trình duyệt bạn đang sử dụng và dán liên kết vào thanh tìm kiếm.

Đăng nhập tab ẩn danh cho phép bạn đăng nhập vào AWS bằng Người dùng IAM mà không phải đăng xuất khỏi người dùng gốc trong tab chính.
- Nhập đúng IAM User name và password mà bạn đã nhập ở phần create IAM User bên trên. Nhấp vào sign in.

- Xin chúc mừng, bạn đã truy cập thành công tài khoản của mình với tư cách là Người dùng quản trị người dùng IAM .

Trong Bước tiếp theo, chúng tôi sẽ chuyển sang sử dụng Vai trò IAM để cải thiện tính bảo mật cho tài khoản của bạn.
HỖ TRỢ XÁC THỰC TÀI KHOẢN
Trong quá trình tạo tài khoản AWS, tại bước xác minh số điện thoại liên hệ, đôi khi sẽ xảy ra tình trạng không nhận được SMS hay cuộc gọi từ AWS. Trong trường hợp đó, hãy làm theo các bước sau để hoàn tất xác minh thông tin tài khoản:
Kiểm tra thông tin
Trước tiên, hãy kiểm tra kỹ thông tin tài khoản của bạn và đảm bảo thông tin được nhập chính xác:
- Bạn đã nhập thông tin số điện thoại và chọn đúng mã vùng quốc tế để nhận cuộc gọi.
- Nếu bạn sử dụng điện thoại di động, hãy kiểm tra điện thoại của mình để đảm bảo rằng bạn vẫn ở trong vùng phủ sóng để nhận cuộc gọi.
- Thông tin phương thức thanh toán đã được nhập chính xác.
Đảm bảo rằng số điện thoại bạn cung cấp trong tài khoản AWS có thể liên lạc được.
Tạo trường hợp hỗ trợ với AWS Support
Sau khi kiểm tra thông tin đã chính xác nhưng vẫn chưa nhận được cuộc gọi xác minh, AWS Support sẽ hỗ trợ bạn kích hoạt tài khoản theo cách thủ công.
- Chuyển đến AWS Support console, chọn Create case.

- Chọn Account and billing support và nhập thông tin hỗ trợ:
- Type: chọn Account.
- Category: chọn Activation.
- Subject: viết ngắn gọn tình huống của bạn (ví dụ: Did not receive an SMS message or call for verification )
- Description: Cung cấp chi tiết tình huống gặp phải và thông tin về thời gian bạn cần hỗ trợ để kích hoạt tài khoản.
- Attachments: Đính kèm hình ảnh mô tả bước xác thực mà bạn đang gặp phải.



- Trong Contact options, chọn Chat bên dưới Contact methods.

- Chọn Submit .

5. Nhóm Hỗ trợ của AWS sẽ liên hệ và hỗ trợ kích hoạt tài khoản của bạn.

Bạn có thể tạo yêu cầu hỗ trợ với AWS Support ngay cả khi tài khoản của bạn chưa được kích hoạt.
Video Demo AWS Manage access with IAM
Bài viết liên quan:
- Thực hành AWS – 1.Khởi tạo tài khoản AWS phần 1
- AWS phần 2 – cấu trúc cơ bản
- AWS phần 3 – Quản lý Console
Đăng ký liền tay Nhận Ngay Bài Mới
Subscribe ngay
Cám ơn bạn đã đăng ký !
Lỗi đăng ký !









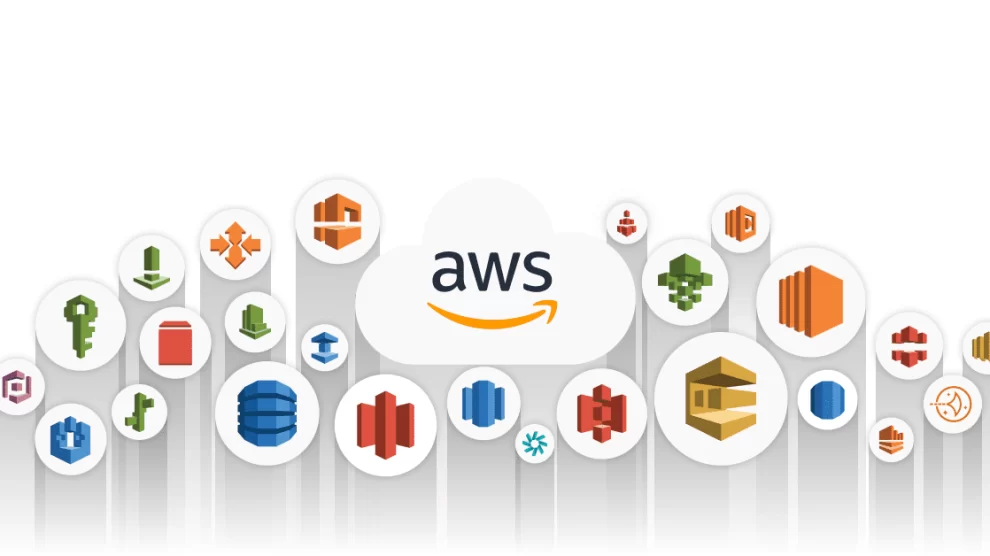
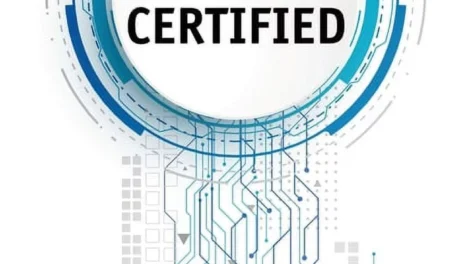
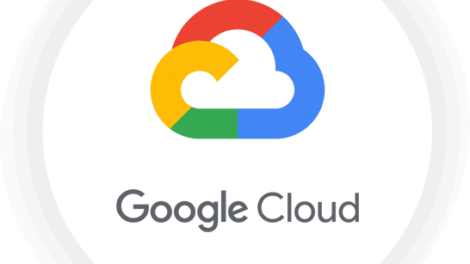
Add Comment