1. Tổng quan
Trong bài thực hành đầu tiên, bạn sẽ tạo tài khoản AWS mới và sử dụng Xác thực đa yếu tố (MFA) để cải thiện bảo mật tài khoản của mình. Tiếp theo, bạn sẽ tạo Administrator Group và Admin User để quản lý quyền truy cập vào tài nguyên trong tài khoản của mình thay vì sử dụng người dùng root. Cuối cùng, chúng tôi sẽ tiến hành xác thực tài khoản với Bộ phận hỗ trợ AWS trong trường hợp bạn gặp sự cố xác thực.
2. Tài khoản AWS
Tài khoản AWS là nơi dùng để quản lý truy cập vào các tài nguyên của AWS. Mặc định, mỗi tài khoản AWS sẽ có một tài khoản root, đây là tài khoản có quyền cao nhất, được phép truy cập vào toàn bộ tài nguyên hệ thống. Trong lần khởi tạo tài khoản đầu tiên, thì tài khoản đó được xem là tài khoản root.

Tốt nhất là không nên sử dụng tài khoản root trong quá trình sử dụng AWS, thay vào đó hãy sử dụng IAM user để có thể phân quyền và quản lý chặt chẽ hơn.
3. Tạo Tài khoản AWS mới
3.1. Truy cập vào trang Amazon Web Service homepage
3.2. Chọn vào “Create an AWS Account” bên gốc phải.
-
- Lưu ý: Nếu bạn không nhìn thấy “Create an AWS Account“, thì chọn vào “Sign In to the Console” và chọn vào “Create a new AWS Account“

3.3. Nhập vào thông tin Email và AWS account name

3.4.Hoàn tất thông tin đăng ký

3.5. Xác nhận mã đăng ký đã được gửi về email.



3.6. Sau khi xác thực email thành công. Bạn điền đầy đủ thông tin tài khoản.


3.7. Hoàn thành đăng ký tài khoản.
- Bạn có thể chọn tài khoản Cá nhân hoặc Doanh nghiệp

4. Thêm phương thức thanh toán
- Nhập thông tin thẻ tín dụng của bạn và chọn Xác minh và Thêm
- Lưu ý: Bạn có thể chọn một địa chỉ khác cho tài khoản của mình bằng cách chọn Sử dụng địa chỉ mới trước khi Xác minh và Thêm.

5. Xác minh số điện thoại
5.1. Nhập số điện thoại.
5.2. Nhập mã kiểm tra bảo mật rồi chọn Call me now.
5.3. AWS sẽ liên hệ và xác minh việc mở tài khoản.

6. Chọn gói hỗ trợ
- Trong trang Chọn gói hỗ trợ, hãy chọn một gói mong muốn. Để so sánh các gói, hãy xem Compare AWS Support Plans.
7. Đợi tài khoản của bạn được kích hoạt
- Sau khi chọn Gói hỗ trợ, tài khoản thường được kích hoạt sau vài phút nhưng quá trình này có thể mất tới 24 giờ. Bạn vẫn có thể đăng nhập vào tài khoản AWS của mình tại thời điểm này, Trang chủ AWS có thể hiển thị nút “Hoàn tất đăng ký” trong thời gian này, ngay cả khi bạn đã hoàn thành tất cả các bước trong phần đăng ký.
- Sau khi nhận được email xác nhận tài khoản của bạn đã được kích hoạt, bạn có thể truy cập tất cả các dịch vụ AWS.
8. Video Demo AWS Manage access with IAM
Bài viết liên quan:
- AWS phần 1 – Cloud Computing
- AWS phần 2 – cấu trúc cơ bản
- AWS phần 3 – Quản lý Console
- Thực hành AWS – 2. Khởi tạo tài khoản AWS phần 2
Đăng ký liền tay Nhận Ngay Bài Mới
Subscribe ngay
Cám ơn bạn đã đăng ký !
Lỗi đăng ký !








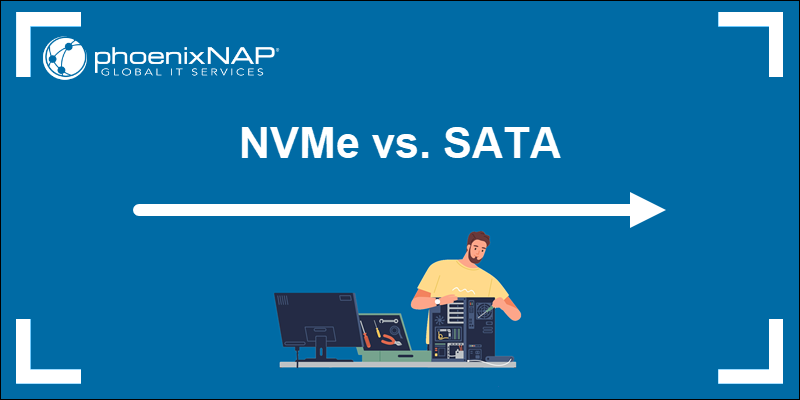


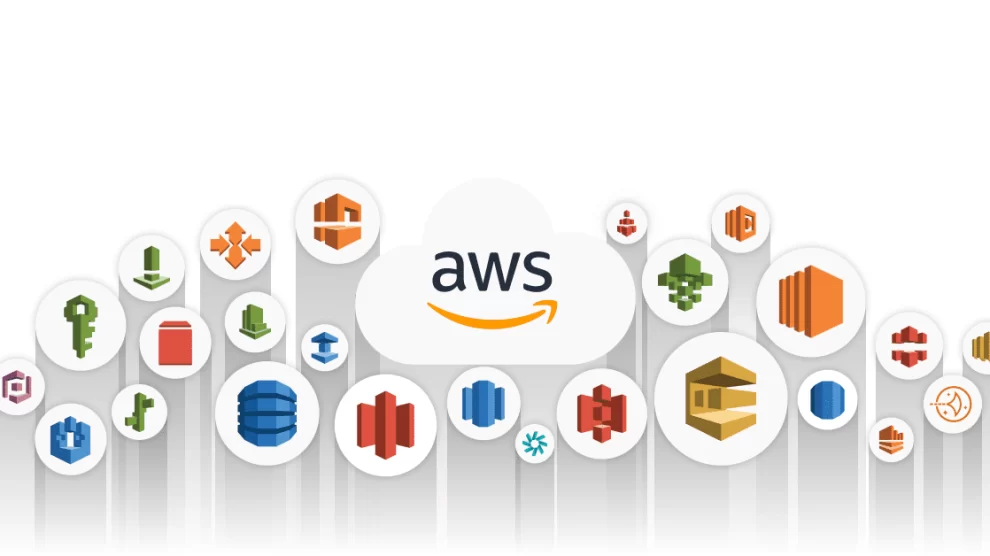
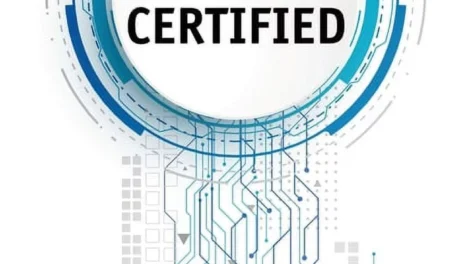
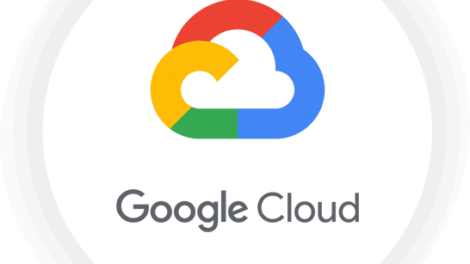
Add Comment