1. Giới Thiệu
Trong quá trình sử dụng hệ điều hành window nói chung, và window 10 nói riêng. Đôi khi, chúng ta sẽ gặp phải một số lỗi ngoài mong đợi như: Lỗi màn hình xanh, màn hình đen, máy bị nhiễm viruts, win bị chậm lag … và nhiều lý do khác bạn cần cài lại win.
Trong bài viết này, tôi sẽ hướng dẫn bạn cách để có thể tạo được một usb boot để tự mình có thể cài lại win mà không cần phải mang ra tiệm.
2. Yêu Cầu
- Một máy tính có kết nối internets
- Một USB có dung lượng từ 8Gb trở lên ( quan trọng )
3. Tạo USB Boot với Media Creation Tool
Media Creation Tool là một công cụ của Microsoft phát hành để hỗ trợ người dùng Upgrade hệ điều hành và tạo Usb boot. Đầu tiên, chúng ta cần tải về công cụ này về và làm theo hướng dẫn như sau:
3.1. Định dạng USB
Kết nối Usb vào máy, tiến hành định lại USB về chuẩn exFAT hoặc Fat32, bằng cách click phải chuột vào ổ USB và chọn Format
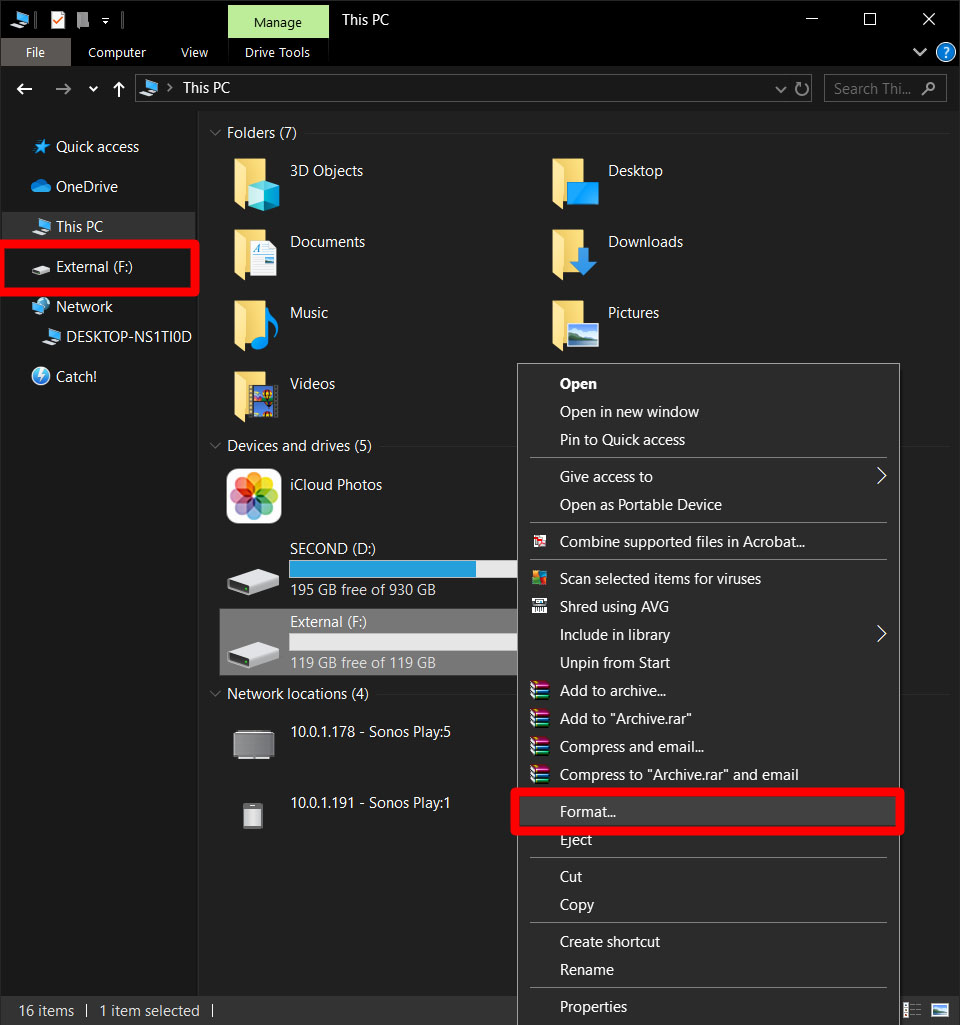
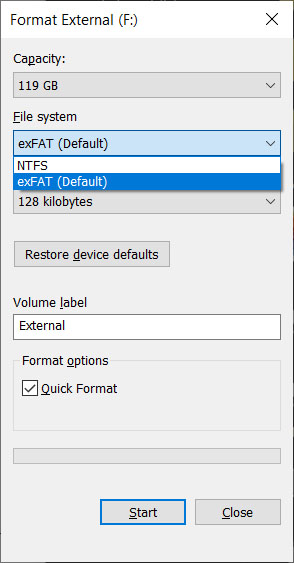
3.2. Tải về công cụ Media Creation Tool
Sau khi đã định dạng xong USB, ta sẽ tiến hành truy cập website tại đây để tải về công cụ Windows 10 Media Creation Tool. Click vào Download tool now, để tải file.
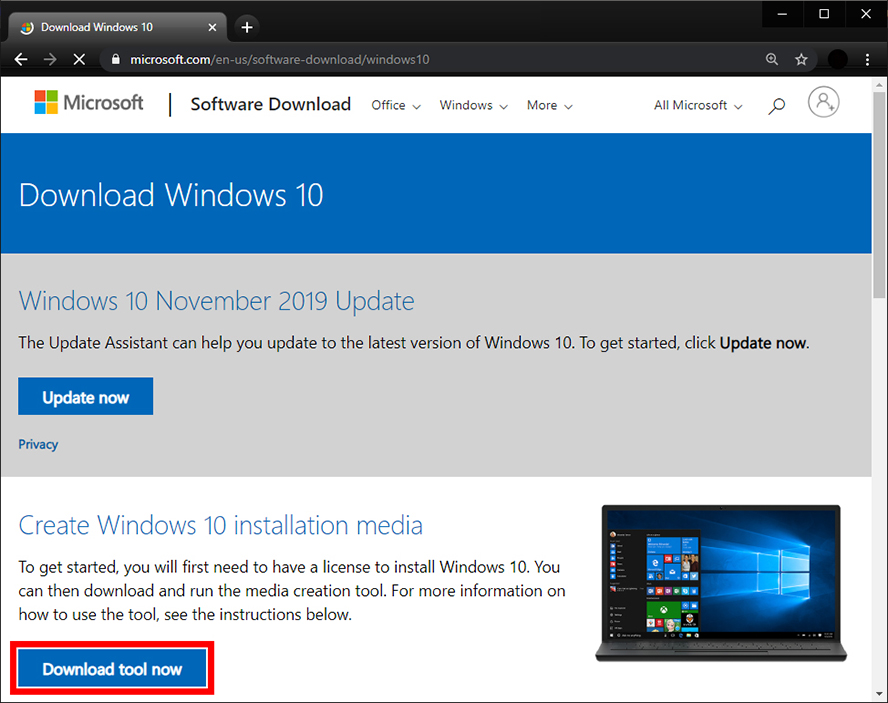
3.3. Thực thi MediaCreationTool
Khi file đã tải về hoàn tất, nháy đúp chuột vào file có dạng “MediaCreationToolxxxx.exe”, chọn vào Accept
Chọn vào “Create installation media” và nhấnNext.
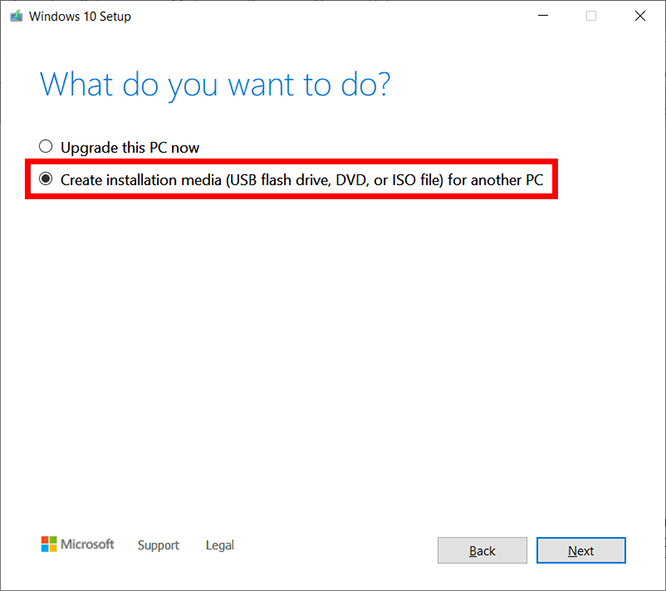
3.4. Lựa chọn cấu hình
Tại bước này, bạn sẽ lựa chọn các tùy chọn phù hợp như ngôn ngữ, phiên bản, cấu trúc ( 32 bit hay 64 bit). Nhấn Next để tiếp tục.
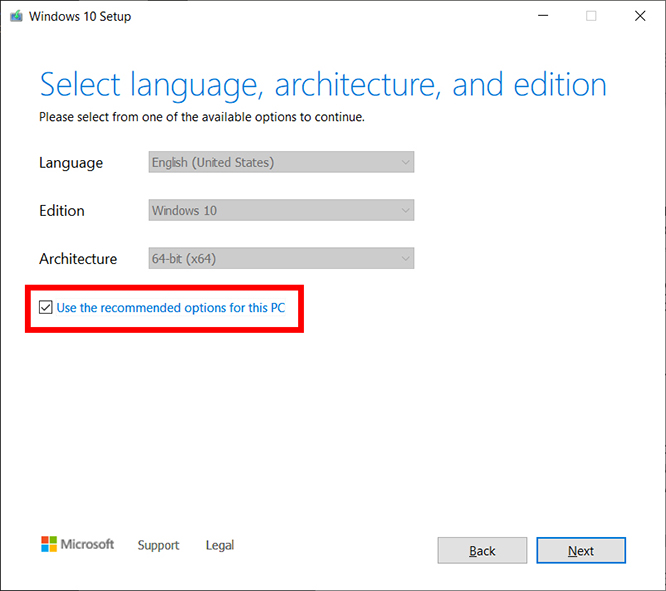
3.5. Chọn USB Boot drive
Tiếp đến, chọn vào “USB flash drive” và nhấn Next
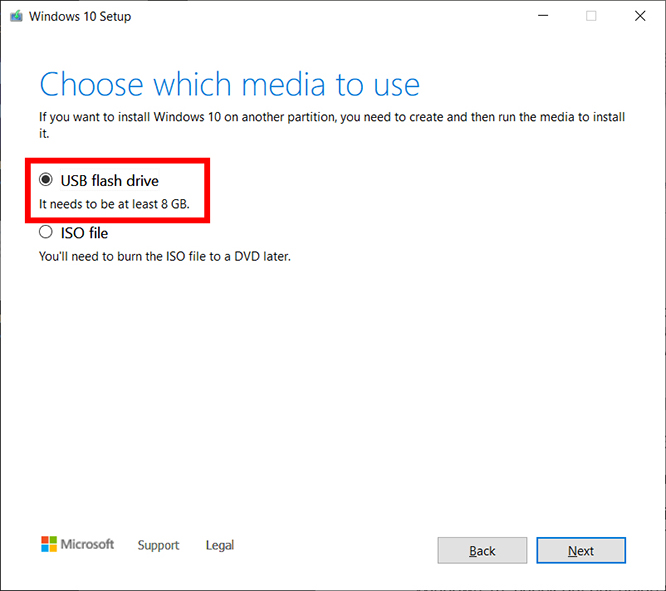
3.6. Chọn USB
Ở đây, bạn sẽ chọn vào ổ USB của bạn, nếu vẫn không thấy USB hãy thử nhấn vào “Refresh drive list“
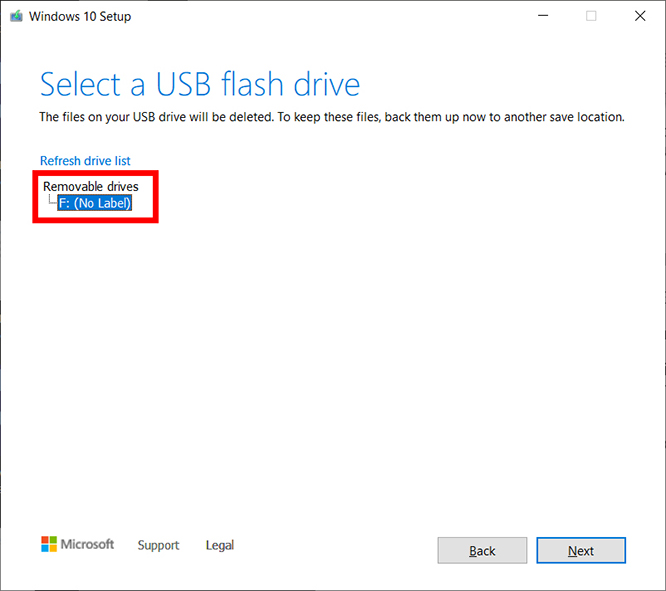
Sau khi nhấn Next, chương trình sẽ bắt đầu tải về bản mới nhất của Windows 10 về, điều này sẽ khoảng 20-30p tùy vào tốc độ mạng của bạn.
3.7. Kết thúc
Sau khi quá trình tạo USB hoàn tất, nhấn Finish để kết thúc.
4. Xác nhận
Để kiểm tra xem USB của bạn có tạo thành công để có thể cài win 10 hay không. Bạn truy cập vào File Explorer > This PC > chọn vào USB của bạn, lúc này sẽ thấy tệp tin setup.exe như hình sau:
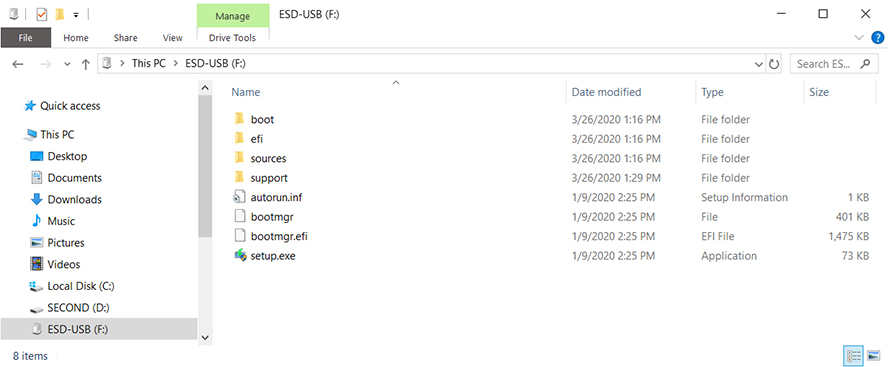
5. Cài Window từ USB boot
Ok, Giờ đến bước quan trọng. Sau khi đã có được usb boot cài win, điều quan trọng là bạn phải chỉnh lại BIOS và chọn chế độ boot bằng USB lên đầu tiên. Tùy vào từng dòng máy mà sẽ có phím tắt vào BIOS khác nhau như: ESC, F1, F2, F8 or F10 , các bạn có thể google tham khảo cho từng dòng máy.
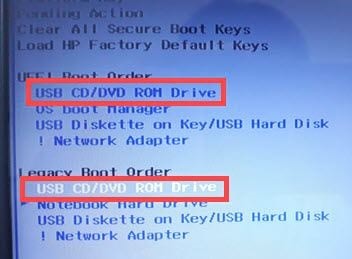
Sau khi vào boot được vào USB, ta sẽ thấy màn hình cài đặt windows như sau:

6. Kết bài
Như vậy, chúng ta vừa các bước để có thể cài đặt được một chiếc USB boot cài window 10, khắc phục các lỗi ngoài ý muốn.
Chúc bạn thành công.
Nguồn:
Nhấn Subcribe để nhận thêm nhiều bài viết mới Like Facebook
[maxbutton id=”2″ ] [maxbutton id=”3″ ]
Đăng ký liền tay Nhận Ngay Bài Mới
Subscribe ngay
Cám ơn bạn đã đăng ký !
Lỗi đăng ký !









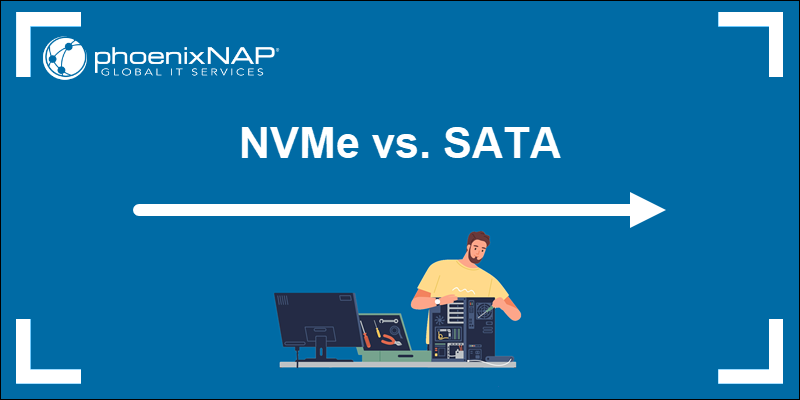



Add Comment