Giới Thiệu
Hiện nay, ngoài hệ điều hành windows thông dụng được mọi người biết đến, thì còn nhiều hệ điều hành khác như linux. Đôi khi chúng ta muốn sử dụng nhiều hệ hành cùng lúc để học tập, nghiên cứu hoặc đơn giản là để “thử”. Trên thị trường, có khá nhiều công cụ hỗ trợ tạo máy ảo như: virtualbox, vmware workstation, …
Trong bài viết này, chúng tôi sẽ hướng dẫn bạn cài đặt chương trình vmware workstation. Bắt đầu nào !!
Yêu cầu:
- Một máy tính ( Laptop, PC, Server ) cấu hình 8G Ram trở lên
- Tải VMware Workstation tại đây, link google drive: Download
Cài đặt VMware Workstation Pro 16
1- Nhấp Double chuột vào gói cài đặt VMware-workstation-full-16
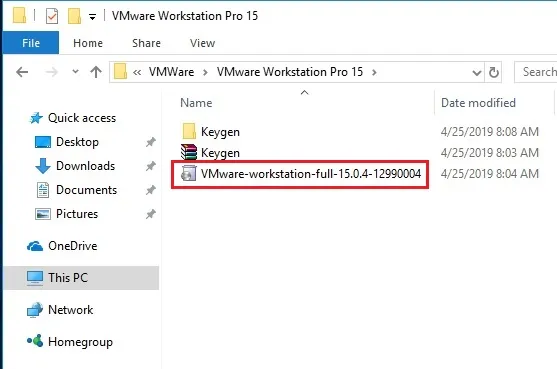
2 – Cảnh báo bảo mật và click Run để tiếp tục
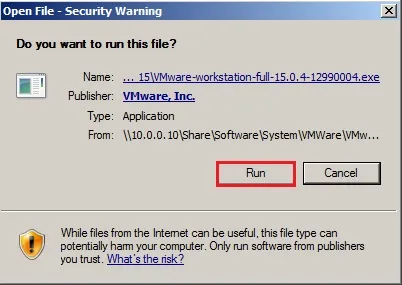
3- Cửa sổ mới hiện ra, đợi một vài phút để tiến trình hoàn tất.
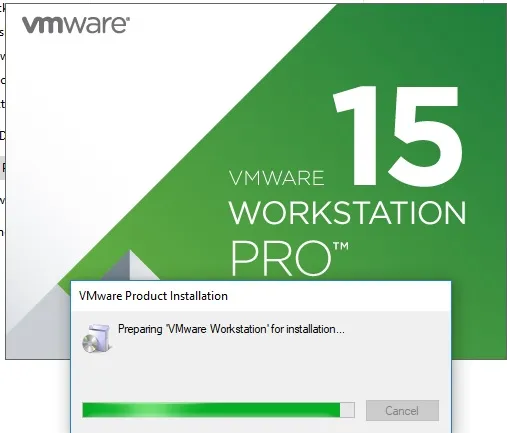
4 – VMware Workstation setup wizard hiện lên, click next để tiếp tục.

5 – Chọn “I accept the terms within the License Agreement ” và click Next.
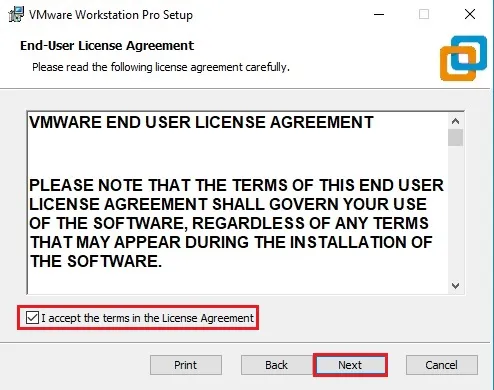
6 – Chọn nơi chứa chương trình và click vào “Enhanced Keyboard Driver”. Nhấn Next
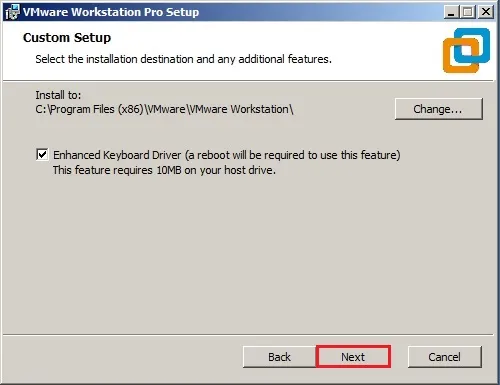
7 – Để mặc định, Nhấn Next tiếp tục
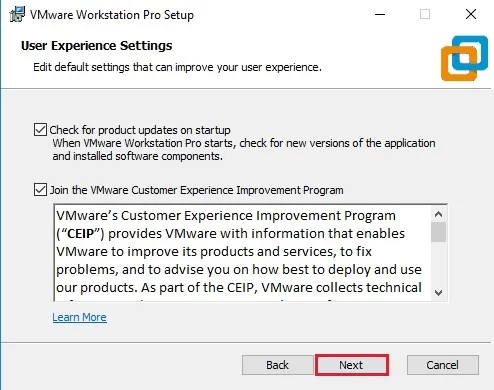
8 – Chọn vào desktop và “start Menu Programs Folder” , nhấn Next
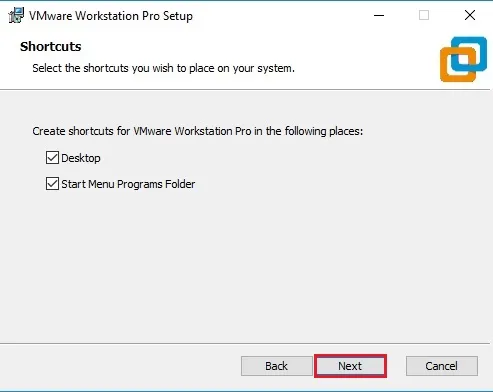
9 – Nhấn Install để bắt đầu cài đặt.
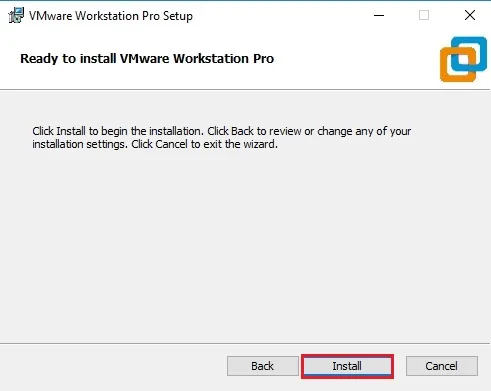
10 – Đợi cho trình cài đặt hoàn tất.
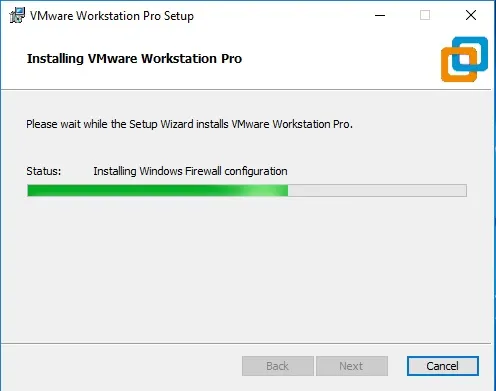
11 – Sau khi quá trình đặt hoàn tất, ta sẽ tiến hành active chương trình. Key license chúng tôi có để phía dưới.

12 – Nhập vào license key sau vào và chọn Enter.
License Key
ZF3R0-FHED2-M80TY-8QYGC-NPKYF
YF390-0HF8P-M81RQ-2DXQE-M2UT6
ZF71R-DMX85-08DQY-8YMNC-PPHV8
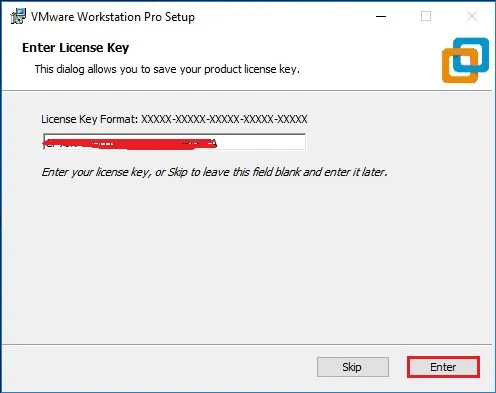
13 – Quá trình cài đặt hoàn tất. Click vào Finish để kết thúc. Cuối cùng, bạn cần khởi động lại máy.
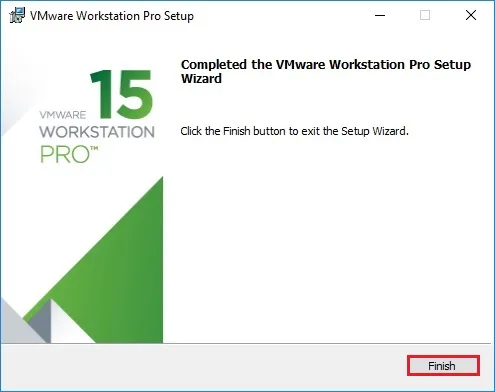
14 – Enjoy
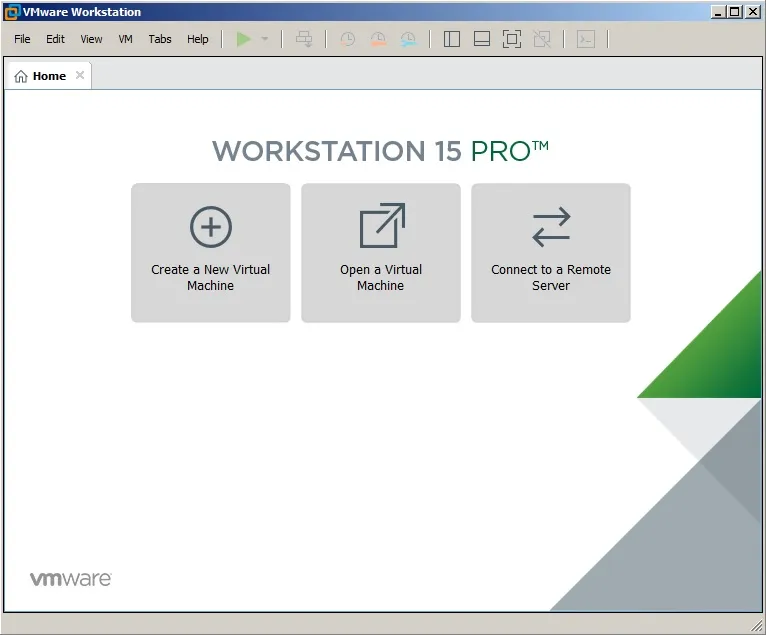
Kết Bài
Như vậy, chúng ta vừa trãi qua các bước để cài đặt và active chương trình VMware Workstation. Việc tiếp theo, bạn cần tạo một Virtual Machine trong VMware Workstation và xử dụng chúng.
Chúc bạn thành công
Nguồn:
Nhấn Subcribe để nhận thêm nhiều bài viết mới Like Facebook
Đăng ký liền tay Nhận Ngay Bài Mới
Subscribe ngay
Cám ơn bạn đã đăng ký !
Lỗi đăng ký !






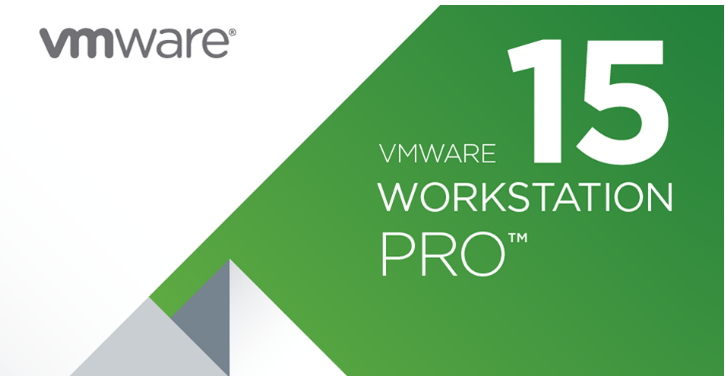

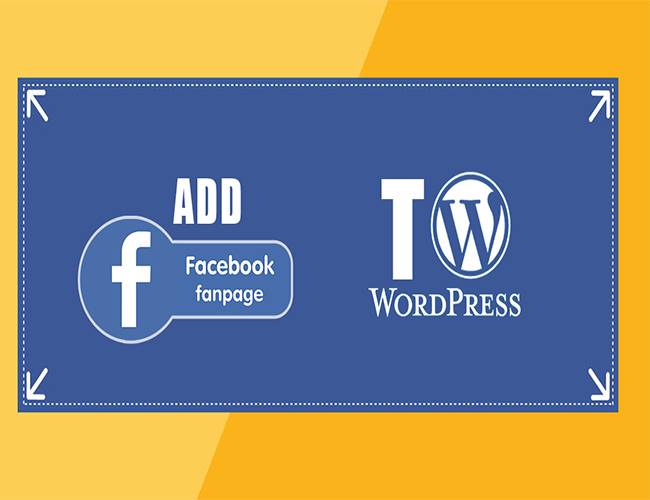
Add Comment