USB Boot là gì ?
USB boot là một chiếc USB bình thường, nhưng nó có khả năng khởi động một hệ điều hành trên đó.
Thông thường, khi máy tính khởi động. Nó sẽ boot lên từ ổ đĩa của máy tính, nhưng đôi khi chúng xảy ra sự cố và không thể khởi động lên được. Lúc này, ta sẽ dùng USB để khởi động thay thế.
Điều này rất có ích trong việc sửa chữa, khắc phục sự cố liên quan đến hệ điều hành của máy tính.
Làm thế nào để tạo USB Boot với Rufus
Rufus một là chương trình hỗ trợ tạo USB Boot từ File ISO, các chương trình mà Rufus hỗ trợ là các hệ điều hành : windows ( xp, 7, 8, 10 ) , linux ( ubuntu, debian, kali linux ..) và nhiều loại ISO khác. Đây là công cụ rất tiện dụng và hữu ích.
Yêu Cầu
- Một ISO windows 10, tải về tại đây: https://congdonglinux.com/sdm_downloads/windows-10/
- Tải về Rufus tại đây: https://congdonglinux.com/sdm_downloads/download-rufus/
- Một USB có dung lượng từ 8G trở lên ( Quan trọng )
Sau khi đã chuẩn bị xong các điều kiện trên, chúng ta có thể tiến hành tạo USB Boot:
Bước 1: Cắm USB vào máy và mở chương trình Rufus lên.
Bước 2: Rufus sẽ tự động tìm thấy USB của bạn. Nhấp vào Device và chọn vào USB bạn muốn tạo boot.
Bước 3: Chọn ISO
Tại đây, nhấp vào Select, sẽ có một cửa sổ mới hiện ra, nhấp chọn đến File ISO của windows 10.
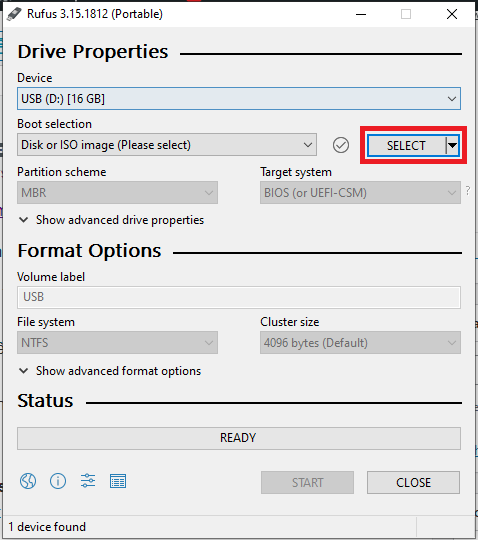
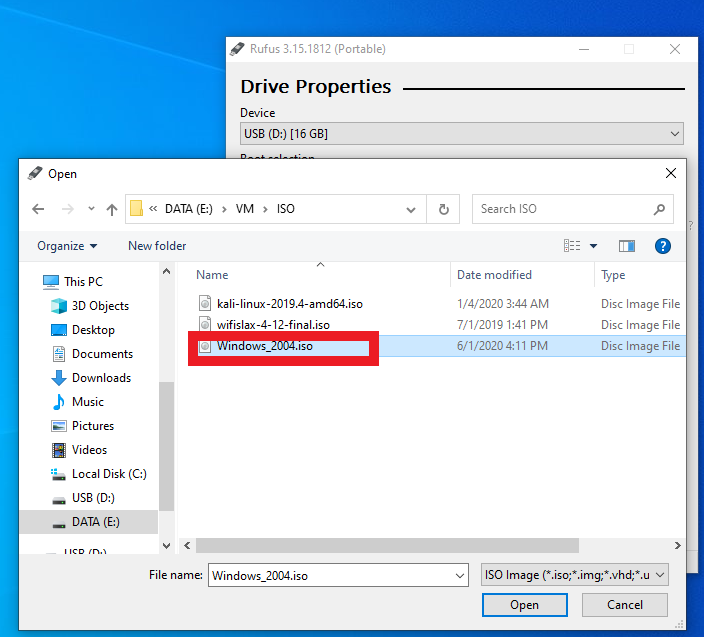
Bước 4: Đặt tên cho USB boot tại mục Volume label , còn lại cứ để mặc định ( default ). Nhấn Start
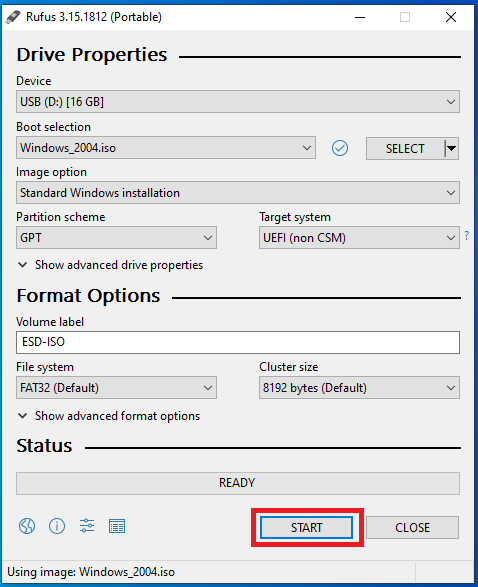
Bước 6: Xóa dữ liệu
Khi bạn nhấn Start ở bước trên, sẽ có một cửa sổ thông báo về việc xóa dữ liệu USB, nhấn OK để tiếp tục.
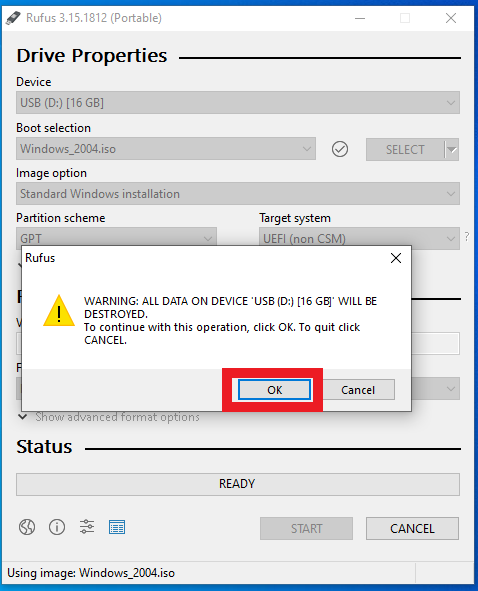
Bước 7: Bắt đầu cài đặt
Quá trình cài đặt sẽ diễn ra, đợi khoảng vài phút để kết thúc quá trình.
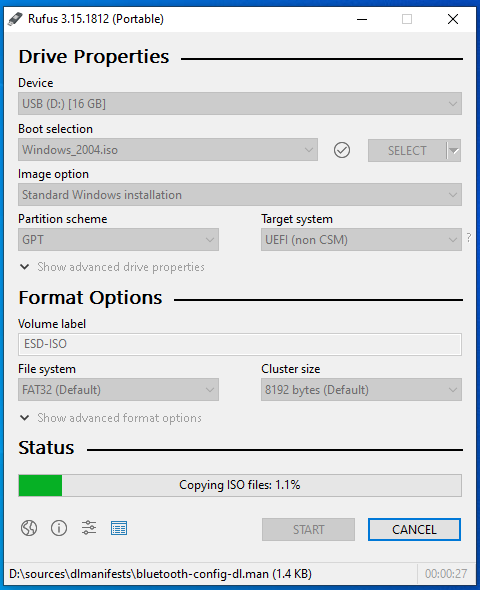
Bước 8: Hoàn tất cài đặt USB Boot
Sau khi quá trình hoàn tất 100%, nhấn Close để kết thúc.
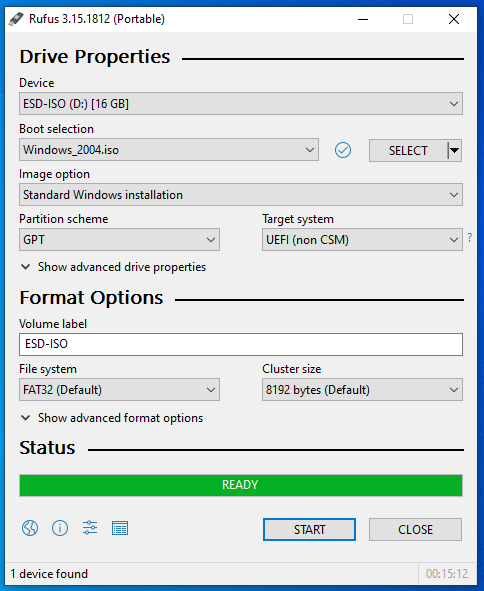
Kết Bài
Như vậy, chúng tôi vừa hướng dẫn bạn cách để có thể tạo được một USB boot cài đặt win 10. Giúp bạn sửa chữa, cài đặt lại hệ điều hành. Chúc các bạn thành công !
Nguồn:
Nhấn Subcribe để nhận thêm nhiều bài viết mới Like Facebook
[maxbutton id=”2″ ] [maxbutton id=”3″ ]
Đăng ký liền tay Nhận Ngay Bài Mới
Subscribe ngay
Cám ơn bạn đã đăng ký !
Lỗi đăng ký !









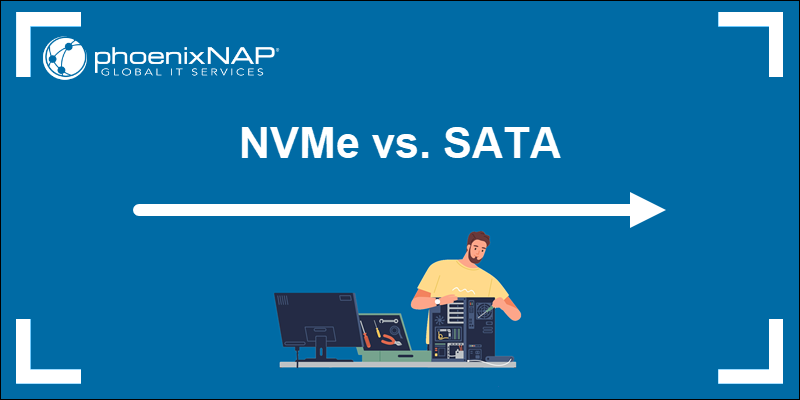

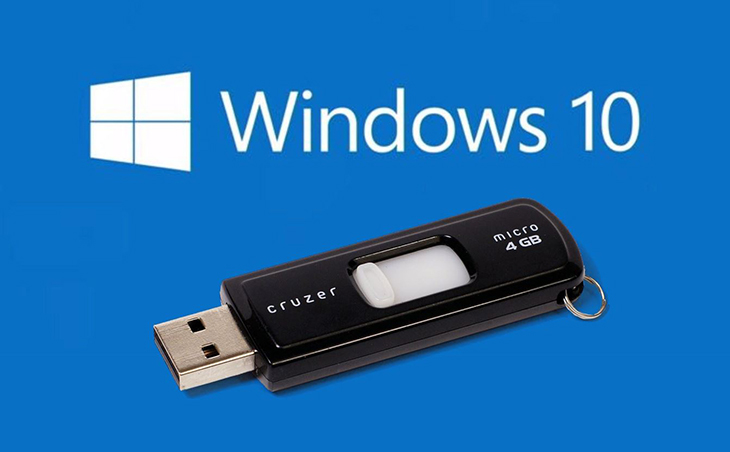

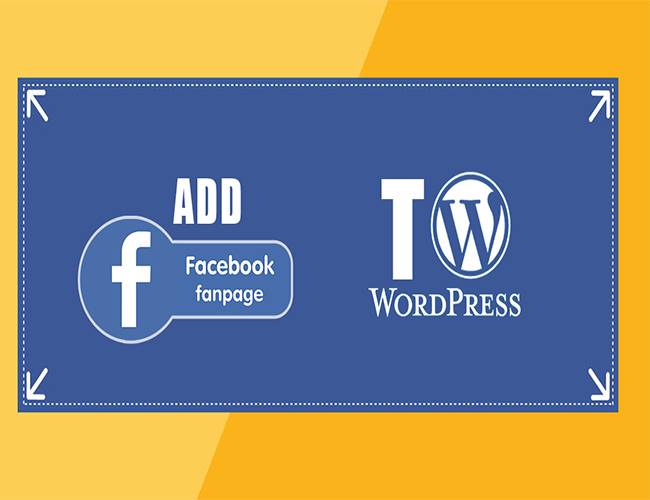
Add Comment