Giới Thiệu
ESXI là một chương trình ảo hóa server, rất hữu ích và được nhiều công ty trên toàn thế giới sử dụng. Các kỹ sư hệ thống thường sử dụng ESXI để chia nhỏ Server vật lý thành những server nhỏ hơn, phục cho nhiều mục đích khác nhau. Vậy làm sao để cài đặt được ESXi ?
Trong bài viết này, chúng tôi sẽ hướng dẫn bạn làm điều đó…
Yêu Cầu
Đầu tiên, chúng ta cần tải về File ISO để tiến hành cài đặt.
Tải Esxi tại đây, link google drive: Download
Cài Đặt Esxi 7
1 – Boot vào USB
Sau khi tải ISO về, tạo được USB và gắng server sẽ thấy như sau:
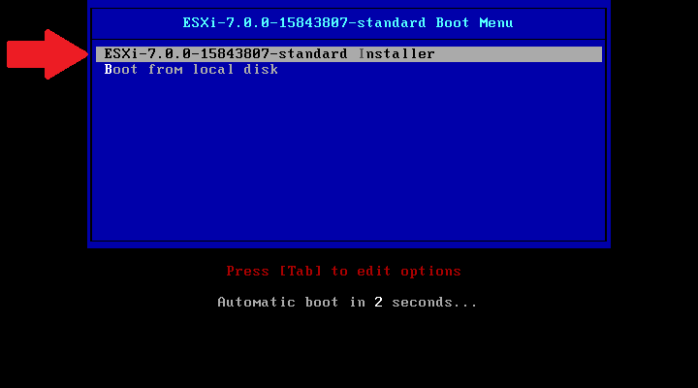
2- Nhấn Enter để tiến hành Cài đặt
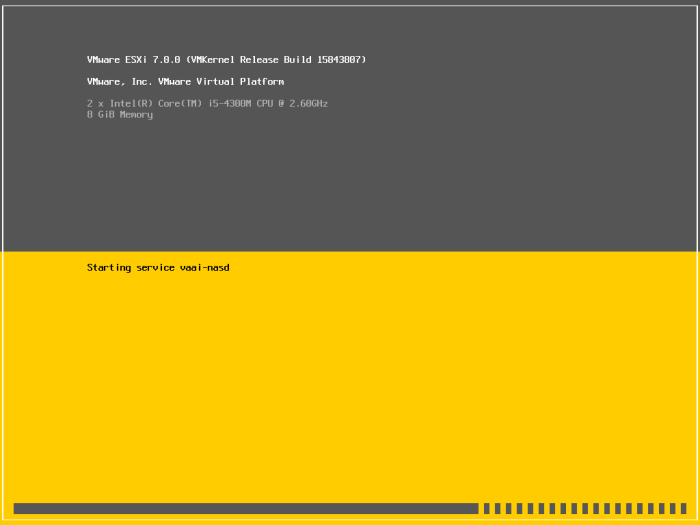
3 – Tiếp theo, Nhấn F1 để chấp nhận điều khoản User.
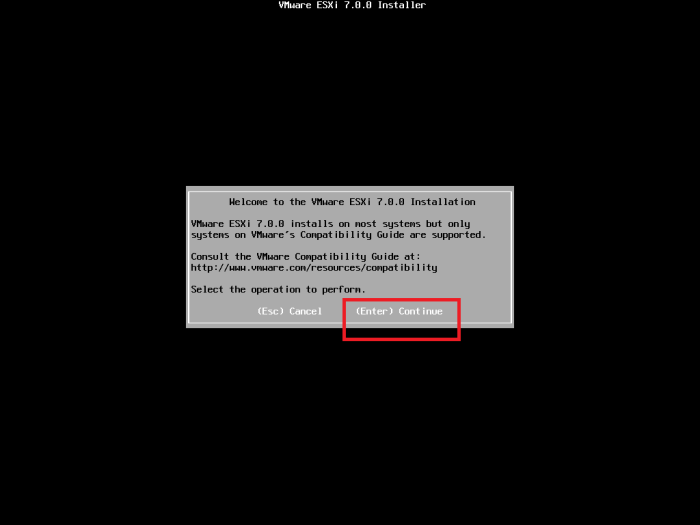
4 – Chọn ổ disk
Lúc này nó sẽ bắt đầu scan để tìm những disk có giá trị trong server của bạn, Chọn disk mà bạn muốn cài đặt Esxi 7 và nhấn enter
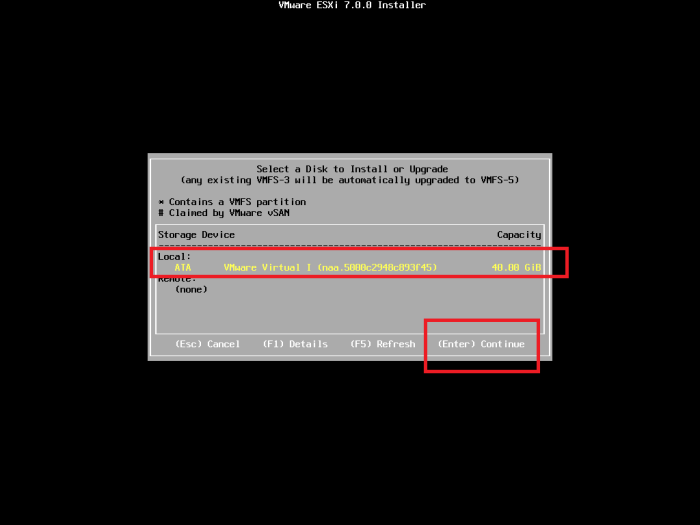
5 – Tiến hành nhập password
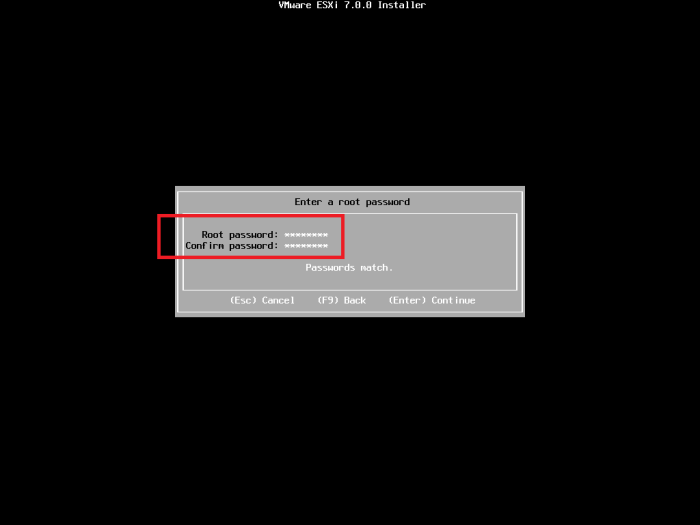
6- Xác nhận cài đặt và nhấn F11 để bắt đầu quá trình
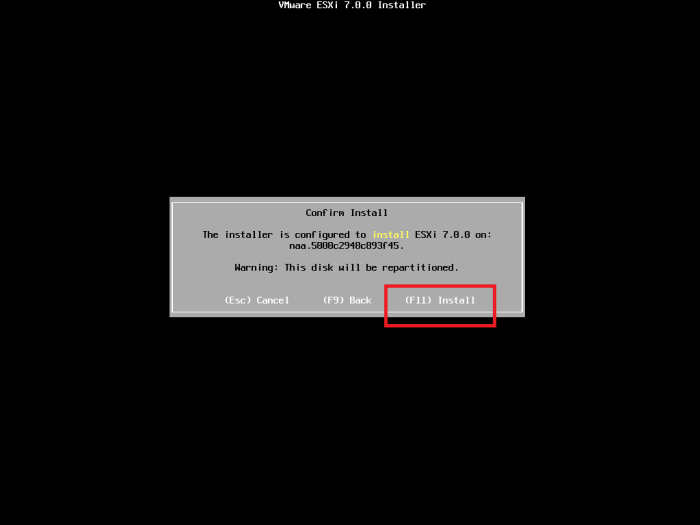
7 – Đợi 1 vài phút để chương trình bắt đầu cài đặt
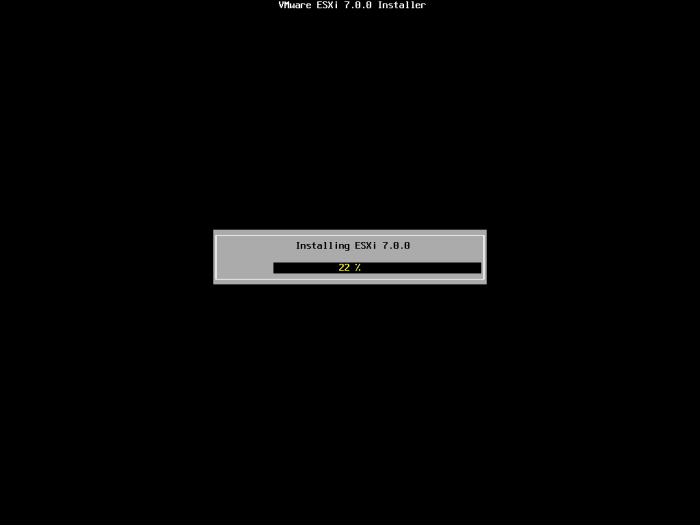
8 – Reboot
Khi quá trình cài đặt hoàn tất, chúng ta sẽ thấy thông báo như sau. Đồng thời nhấn Enter để khởi động lại server.
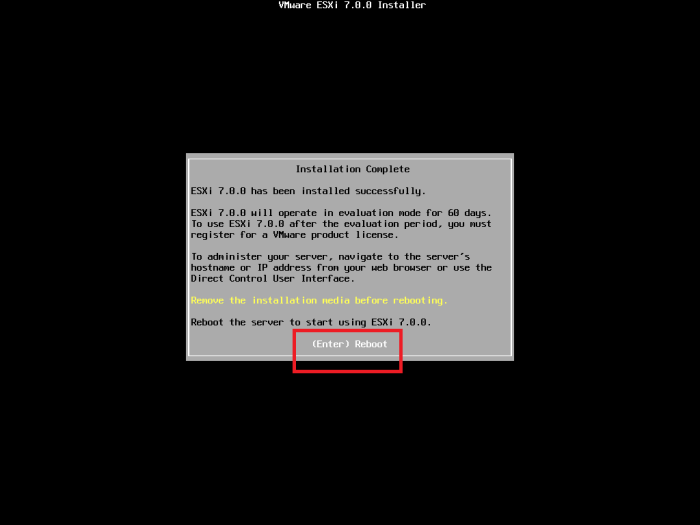
9 – Cấu Hình VMware ESXI 7
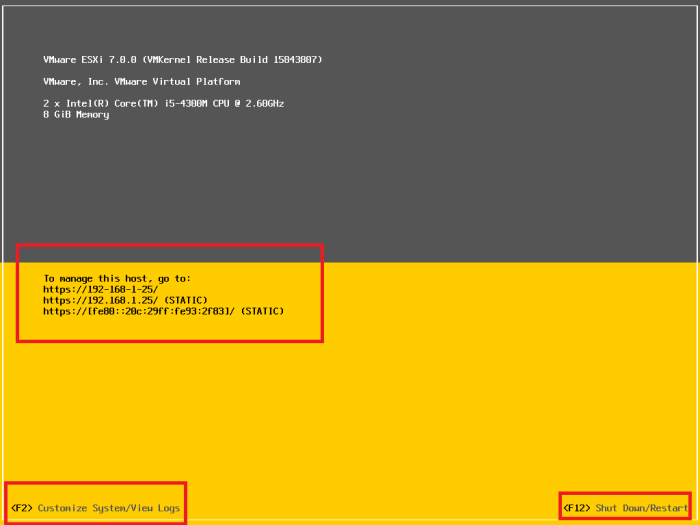
10 – Đăng nhập
Bước tiếp theo, chúng ta sẽ tiến hành cấu hình cho Esxi bằng cách Nhấn F2 ở màn hình console và nhập vào password mà đã thiết lập ở bước cài đặt.
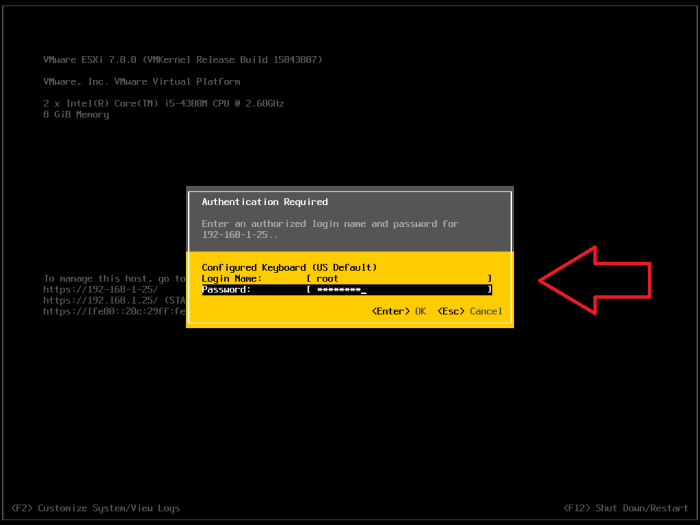
11- Configure Management Network
Chọn “Configure Management Network” để cài đặt network và nhấn enter
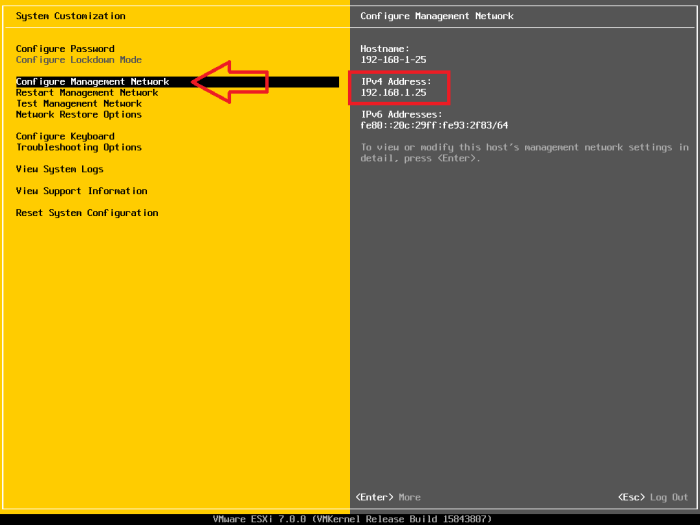
12- IPv4 Configuration
Chọn “IPv4 Configuration” để thiết Lập IPv4. Lưu ý, bạn cũng có thể Chọn IPv6 tùy mục đích.
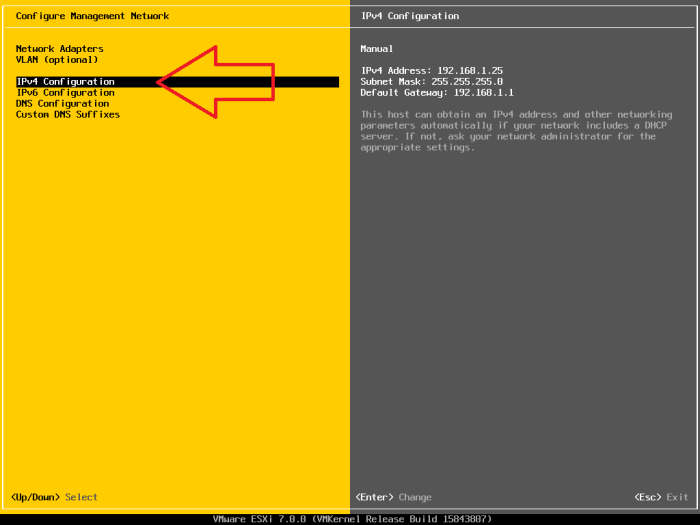
13- set static IPv4 address and network configuration.
Chọn “set static IPv4 address and network configuration” , nhập vào địa chỉ IP, subnet mask, default gateway phù hợp với bạn và nhấn enter
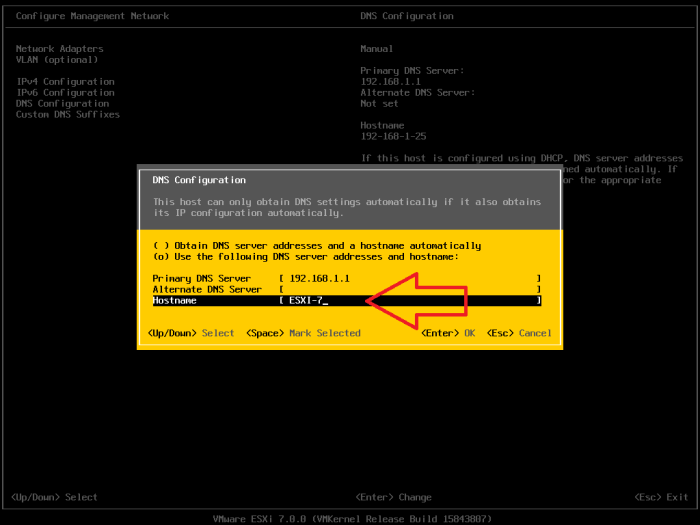
14 – Cấu hình DNS
Nhập vào thông tin DNS phù hợp với hệ thống network của bạn.
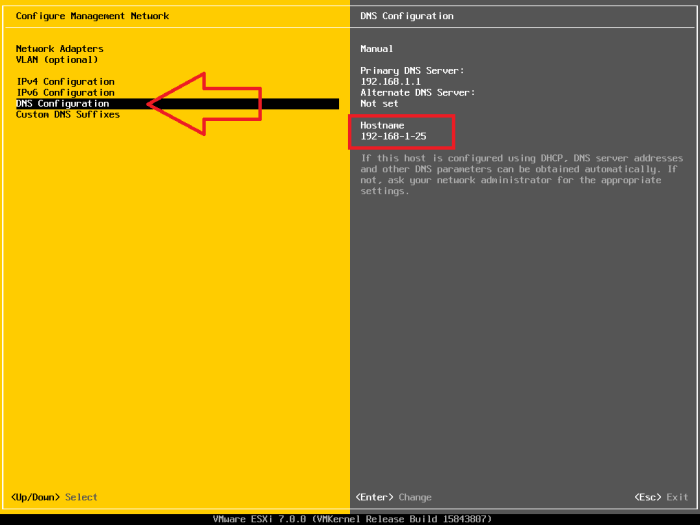
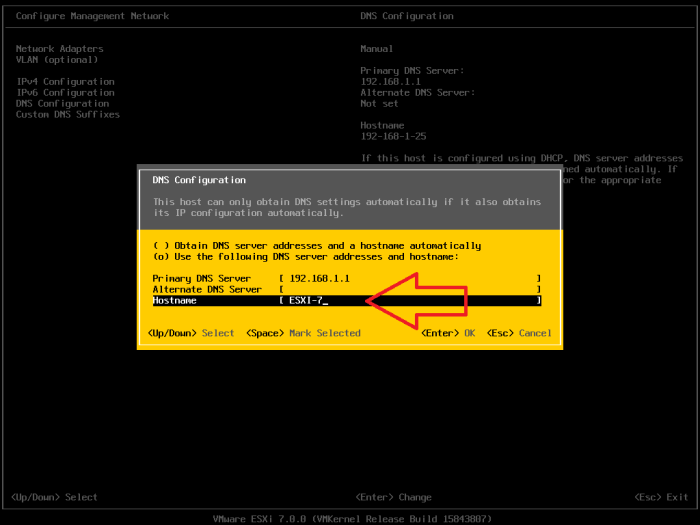
15 – Reboot server.
Nhấn Esc và sau đó nhấn “Y” để áp dụng các thay đổi và khởi động lại máy chủ
Active License Esxi 7
16 – Truy cập web console.
Ok, bây giờ chúng ta đã thiết lập xong. Bây giờ, chúng ta sẽ tiến hành truy cập vào Esxi bằng trình Duyệt và active license
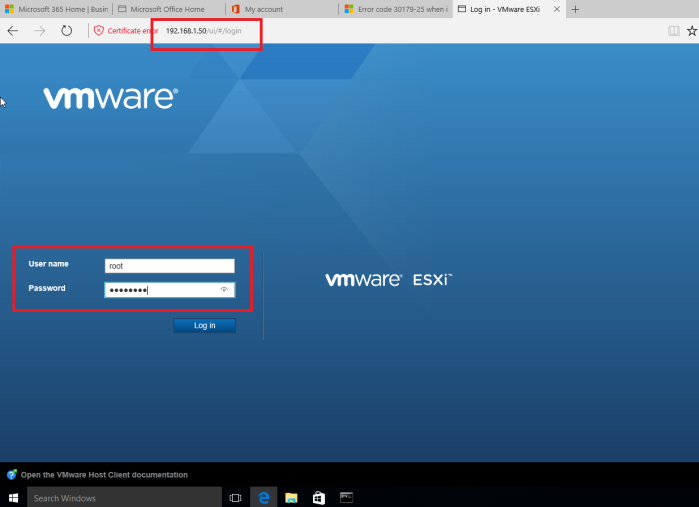
Bây giờ, bạn hãy mở trình duyệt web bất kỳ và nhập vào địa chỉ IP, và đăng nhập bằn thông tin vừa được cấu hình phía trên. Bạn sẽ thấy như sau:
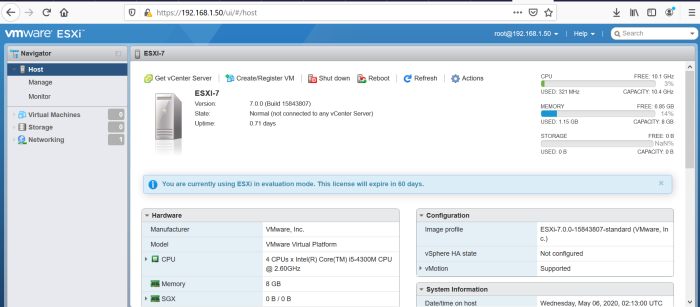
17- Assign license.
Chọn “Manage > Licensing > Assign license ” và nhập vào key bên dưới vào khung và nhấn “check license > assign “
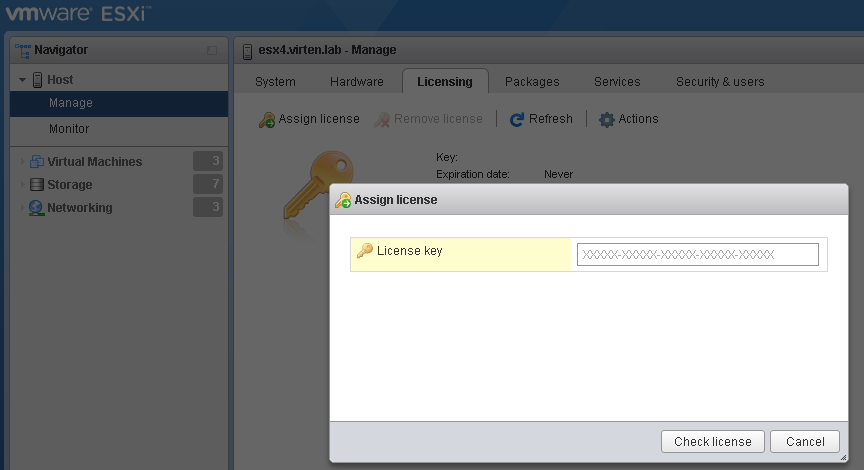
Sau khi nhập active hoàn tất,, ta sẽ được hình như sau
Thông tin License
VMware vSphere 7 Enterprise Plus
Expiration date: Never
Features:
Unlimited virtual SMP
H.264 for Remote Console Connections
vCenter agent for VMware host
vSphere API
Content Library
Storage APIs
vSphere vMotion
X-Switch vMotion
vSphere HA
vSphere Data Protection
vShield Endpoint
vSphere Replication
vShield Zones
Hot-Pluggable virtual HW
vSphere Storage vMotion
Shared Smart Card Reader
vSphere FT (up to 8 virtual CPUs)
Virtual Volumes
APIs for Storage Awareness
Storage-Policy Based Management
vSphere Storage APIs for Array Integration
vSphere DRS
Remote virtual Serial Port Concentrator
MPIO / Third-Party Multi-Pathing
Big Data Extensions
Reliable Memory
vSphere Distributed Switch
vSphere Host Profiles
vSphere Auto Deploy
SR-IOV
vSphere Storage I/O Control
Direct Path vMotion
vSphere Storage DRS
vSphere vMotion Metro
vSphere View Accelerator
vSphere App HA
Cross Virtual Center vMotion
vGPU
vSphere Proactive HA
vSphere VM Encryption
vSphere Encrypted vMotion
vSphere Predictive DRS
Persistent Memory
vSphere Trust Authority
Key Active Esxi 7
JJ2WR-25L9P-H71A8-6J20P-C0K3F
Kết bài
Như vậy là chúng ta đã có được Esxi 7.0 đầy đủ tính năng và bản quyền. Chúc bạn thành công !!.
Lưu ý: Nếu có vấn đề gì về key active, hãy thử dùng trình duyệt khác ở dạng ẩn danh: Firefox, Chrome, Microsoft Edge, Cốc Cốc… và thử lại. Hoặc để lại email trong bình luận, chúng tôi sẽ hỗ trợ bạn.
Nguồn: Truy Cập Diễn Đàn Ngay
congdonglinux.com forum.congdonglinux.com
[maxbutton id=”2″ ] [maxbutton id=”3″ ]
Đăng ký liền tay Nhận Ngay Bài Mới
Subscribe ngay
Cám ơn bạn đã đăng ký !
Lỗi đăng ký !









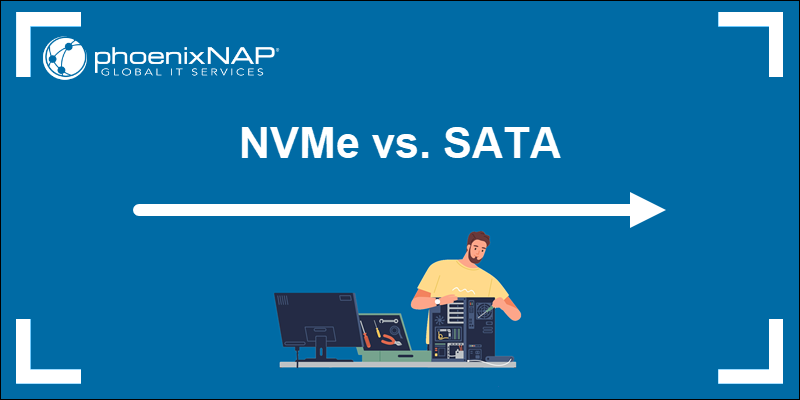

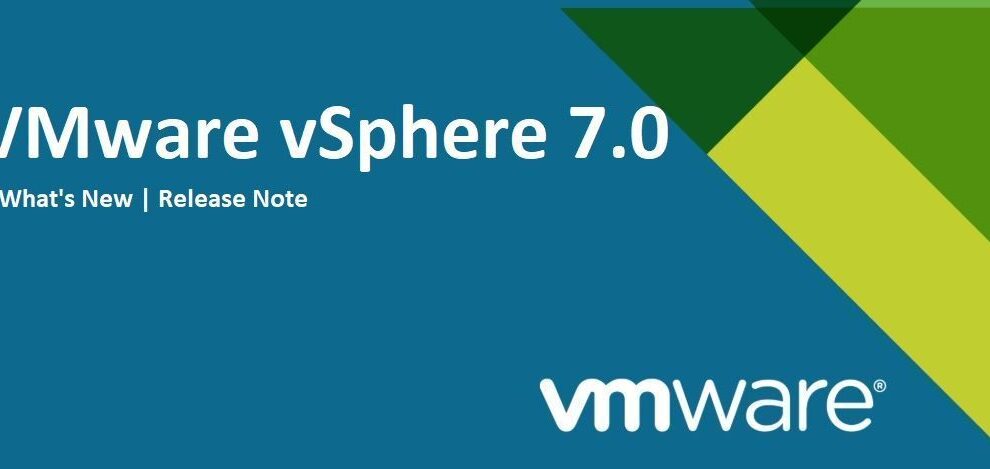
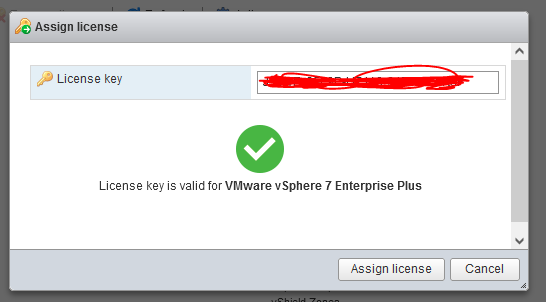


Sao like rồi ko hiện ta key vậy bạn!?
Thành, bạn thử lại giúp mình nha !!
Nếu vẫn chưa hiện ra Keys, để lại bình luận nha. Mình sẽ check lại.
Mình like mấy lần đều ko ra key
Hi Sinh,
Chúng tôi đã gửi license qua địa chỉ mail sinh***@ben.com.vn
Cám ơn bạn đã quan tâm.
Mình cũng like và làm đi làm lại mấy lần cũng đều không có hiện key. Nhờ ad gửi cho mình xin key vào email với. Many thanks
Hi Hoa,
Chúng tôi đã gửi license qua địa chỉ mail: xuanhoaspt***@gmail.com
Vui lòng kiểm tra mail nha.
[email protected] mình like rồi, ad cho mình xin key với ạ!
Chào bạn,
License đã gửi đến email miraclepp***@gmail.com
mình like rồi mà chưa thấy key
Hi Son Hary,
Vui lòng check mail haryson***@gmail.com nha.
Like mà hổng có key
Hi Thinh VU,
Chúng tôi đã gửi license về mail của bạn: thinhkt***@gmail.com
Vui lòng kiểm tra email nha,
Em đã nhấn like ad gửi key cho e nha
Hi Hiền,
chúng tôi đã gửi license đến mail crasxus***@gmail.com
mình like rồi mà chưa thấy key
Mình nhấn like rồi mà chưa thấy key ạ
Hi Thiện,
Bạn check mail thiendn**@gmail.com nha.
key này mấy tháng vậy AD
Unlimit nha 😀
Cho mình xin key với.Xin cám ơn Admin nhiều.
[email protected]
Hi Hoàng Nguyễn,
Bạn check mail hoangvt***@gmail.com nha.
Sao like rồi ko hiện ta key vậy bạn!?
Hi Tú,
Bạn check mail minhtu****@gmail.com nha.
Sao like rồi ko hiện ta key vậy ad!?
Hi NGOC,
Bạn vui lòng check mail skidro***@gmail.com nha
Like mà hổng có key
Hi Will
Bạn check mail aus***@gmail.com nha
Mình like rồi mà vẫn không hiển thị ra key ESXI 7.
Mình like rồi mà không hiển thị ra key ESXI 7. Với cho mình hỏi thêm là lic này là full tính năng luôn ah bạn hay hạn chế tính năng?
Hi Bạn,
vui lòng check mail hieu***@hotmail.com nha
key ko active đc
Hi Thanh,
Mình vừa check, thấy key vẫn active được mà. Bạn vui lòng check lại.
Thấy có nhiều bạn hỏi về loại license quá. Mình xin trả lời các thông tin bên dưới cho mọi người tham khảo.
VMware vSphere 7 Enterprise Plus
Expiration date: Never
Features:
Unlimited virtual SMP
H.264 for Remote Console Connections
vCenter agent for VMware host
vSphere API
Content Library
Storage APIs
vSphere vMotion
X-Switch vMotion
vSphere HA
vSphere Data Protection
vShield Endpoint
vSphere Replication
vShield Zones
Hot-Pluggable virtual HW
vSphere Storage vMotion
Shared Smart Card Reader
vSphere FT (up to 8 virtual CPUs)
Virtual Volumes
APIs for Storage Awareness
Storage-Policy Based Management
vSphere Storage APIs for Array Integration
vSphere DRS
Remote virtual Serial Port Concentrator
MPIO / Third-Party Multi-Pathing
Big Data Extensions
Reliable Memory
vSphere Distributed Switch
vSphere Host Profiles
vSphere Auto Deploy
SR-IOV
vSphere Storage I/O Control
Direct Path vMotion
vSphere Storage DRS
vSphere vMotion Metro
vSphere View Accelerator
vSphere App HA
Cross Virtual Center vMotion
vGPU
vSphere Proactive HA
vSphere VM Encryption
vSphere Encrypted vMotion
vSphere Predictive DRS
Persistent Memory
vSphere Trust Authority
Đã like. Cho mình xin key vào gmail nhé ad. Thanks
Hi Tuấn,
Bạn check mail cxo***@gmail.com nha
Mình cũng like r mà k biết làm sao hiện lên key, nhờ chủ threat gửi cho mình xin key vào mail với.
Mình like rồi mà không thấy key
Hi Dum,
Bạn check mail dum***@gmail.com nha
Mình like rồi không hiện bạn ơi
Hi PDN
Bạn check mail nha: danhng***@gmail.com
Cho mình xin key nhé, đã like. Gửi qua mail giúp mình nha, thanks.
Hi Hieu Le,
bạn check mail nha : hieult***@gmail.com
mình like mà sao ko thấy key
Hi Linh,
Bạn check mail anhlinh**@gmail.com nha
Cho minh xin key voi a!
Hi Na Uy,
Bạn kiểm tra mail nha tuanna***@gmail.com
key k hien
Hi Tố
Bạn check mail nha: tranquocto***@gmail.com
chon xin key VMwase esxi7 . Thanks
Hi Nguyen Hoang,
Bạn kiểm tra mail nha: nguyen***@gmail.com
Ban oi , minh like nhung ko ra . nho ban gui key cho minh voi .
Hi Tung,
Bạn vui lòng kiểm tra mail ndt***@gmail.com nha
Minh like rồi cho mình xin key về email [email protected] với nhé
Hi Thai,
Bạn check mail thaih***@gmail.com nha
cảm ơn đã chia sẻ
Mình like rồi không thấy key nhỉ
Hi Long,
Ban check mail lelong***@gmail.com nha.
Mình cũng like r mà k biết làm sao hiện lên key, nhờ chủ threat gửi cho mình xin key vào mail với.
Hi Thắng,
Bạn vui lòng check mail thang***@gmail.com nha.
thanks add
Mình like rồi những không thấy hiện key
Hi bạn,
Bạn check mail natu***@gmail.com nha.
Xin chào ad. Em like rồi mà vẫn không hiện Key active. Nhờ ad hỗ trợ ạ
HI Bình,
Bình check mail binht***@gmail nha
minh like roi ma ko thay key admin oi
Hi Tung,
Bạn check mail nxtung***@gmail.com nha.
Hi ad
Nhờ ad gửi giúp key license nhé,
Bạn check mail nha Phuc Tran
mình like rồi ko thấy key
Bạn check mail nha thang
Đã like nhưng không thấy key ad ơi
Bạn check mail nha.
mình like rồi mà ko thấy key
Bạn check mail nha.
đã like mà ko hiện key bạn ơi…..
Hi Lan,
Bạn check mail thanh***@gmail.com nha.
Gửi key giúp mình
Hi Tùng,
Bạn check mail nha.
hi add, cho mình xin key với. Cảm ơn ạ.
Hi Tuấn,
bạn check mail tuan***@vuhoangminh.com nha
Mình like rồi mà ko thấy show ra ad ơi
Hi Dong,
Bạn check mail dong***@gmail.com nha.
mình đã like rồi mà vẫn không hiện ra key vậy bạn.
Hi Thanh,
Bạn check mail nha.
Mình đã like chua thấy key, cho mình xin nhé thanks AD. [email protected]
Bạn ơi, cho mình xin key nhé. Cám ơn bạn
Cho mình xin key với ạ
like rồi mà ko thấy key, cho mình xin key qua mail với nha. Cảm ơn ad nhiều
Bạn kiểm tra mail nha Minh
em like rồi mà k hiện key, gửi em vào mail với ạ. em xin cảm ơn!
Bạn kiểm tra mail nha Duy
mình like rồi mà ko hiện ra key bạn ơi
Bạn check mail nha
Mình đã Like nhưng chưa thấy Key
Bạn check mail nha tuhamy
Sao nhấn vào like rồi mà ko thấy hiện key vậy ạ?
Bạn check mail nha Huy
mình like rồi chưa thấy key bạn ơi
Bạn check mail nha ducht
mình like rồi nhưng không thấy key?
Bạn check mail giúp mình nha.
mình đã like, xin add key
Cho mình xin key với nhé add
Bạn check mail giúp mình nha.
Mình đã like rồi mà không thấy key
[email protected]
Bạn check mail giúp mình nha.
Cho mình xin key với ạ.
Hi Thang,
Bạn check mail nha.
k thấy hiện key đâu cả
[email protected]
Cho mình xin key với. Thks ad
[email protected]
Bạn check mail nha.
Cho mình xin key với. Thks ad
[email protected]
Bạn check mail nha.
Key khong hien thi. Cho minh xin key voi nha. Thanks a
Bạn check mail nha.
Đã like & share mà không key nhỉ.
Hi Đào Quốc Vinh,
Bạn check mail seven***@gmail.com nha.