LibreNMS is a free and open-source network monitoring tool for Linux operating system. You can monitor different operating systems such as Linux, Windows, FreeBSD and several network devices such as Cisco, Juniper, Foundry, FreeBSD, Brocade and many more with LibreNMS. It uses SNMP, ARP, CDP, FDP, LLDP, OSPF and BGP protocols to auto-discover whole network. It has a simple and user-friendly web interface that helps you to monitor all devices from the web browser. It has a rich set of features including, automatic discovery, customizable alerts, API access, automatic updates and many more.
In this tutorial, we will show you step by step instruction of how to install LibreNMS on Ubuntu 20.04.
Prerequisites
- A server running Ubuntu 20.04.
- A root password is configured on.
Getting Started
First, it is recommended to update your system packages to the latest version. You can do it with the following command:
apt-get update -yAfter updating all packages, install all the dependencies required for LibreNMS with the following command:
apt-get install rrdtool whois fping imagemagick graphviz mtr-tiny nmap python3-mysqldb snmp snmpd python3-pip python3-memcache mtr-tiny acl unzip git curl wget -yOnce all the dependencies are installed, you can proceed to the next step.
Install LEMP Server
Next, you will need to install Nginx web server, MariaDB server, PHP and other PHP extensions in your server. You can install all of them by running the following command:
apt-get install nginx mariadb-server php php-pear php-cgi php-common php-curl php-mbstring php-gd php-mysql php-bcmath php-imap php-json php-xml php-snmp php-fpm php-zip -yAfter installing all the packages, you will need to set timezone in your php.ini file.
First, find your system timezone with the following command:
cat /etc/timezoneYou should see the following output:
Etc/UTC
Next, edit both php.ini file with the following command:
nano /etc/php/7.4/fpm/php.ini
nano /etc/php/7.4/cli/php.iniDefine your system timezone as shown below:
date.timezone = Etc/UTC
Save and close the file when you are finished. Then, restart the PHP-FPM service to apply the changes:
systemctl restart php7.4-fpmOnce you are finished, you can proceed to the next step.
Configure MariaDB Database
Next, you will need to create a database and user for LibreNMS.
First, log in to MariaDB shell with the following command:
mysqlOnce login, create a database and user with the following command:
MariaDB [(none)]> create database librenmsdb CHARACTER SET utf8 COLLATE utf8_unicode_ci;
MariaDB [(none)]> grant all privileges on librenmsdb.* to librenms@localhost IDENTIFIED by "password";Next, flush the privileges and exit from the MariaDB shell with the following command:
MariaDB [(none)]> flush privileges;
MariaDB [(none)]> exit;Next, edit the MariaDB configuration file and add some desired settings:
nano /etc/mysql/mariadb.conf.d/50-server.cnfAdd the following lines inside [mysqld] section:
innodb_file_per_table=1
sql-mode=""
lower_case_table_names=0
Save and close the file then restart the MariaDB service to apply the changes:
systemctl restart mariadbAt this point, your MariaDB is configured. You can now proceed to the next step.
Install and Configure LibreNMS
First, you will need to create a separate user to run LibreNMS. You can add it with the following command:
useradd -r -M -d /opt/librenms librenmsNext, add the librenms user to the www-data group with the following command:
usermod -a -G librenms www-dataNext, change the directory to the /opt and download the latest version of LibreNMS with the following command:
cd /opt
git clone https://github.com/librenms/librenms.git librenmsNext, create a log file for LibreNMS with the following command:
touch /opt/librenms/logs/librenms.logNext, copy the SNMP sample configuration file with the following command:
cp /opt/librenms/snmpd.conf.example /etc/snmp/snmpd.confNext, edit the snmpd.conf file:
nano /etc/snmp/snmpd.confFind the following line:
com2sec readonly default RANDOMSTRINGGOESHERE
And, replaced it with the following line:
com2sec readonly default mysnmpserverkey
Save and close the file then download the SNMP distro binary and copy it to the desired location:
curl -o distro https://raw.githubusercontent.com/librenms/librenms-agent/master/snmp/distro
chmod +x distro
mv distro /usr/bin/distroNext, restart the SNMP service to apply the changes:
systemctl restart snmpdNext, you will also need to copy LibreNMS cron and logrotate file to the desired location. You can copy them with the following command:
cp /opt/librenms/librenms.nonroot.cron /etc/cron.d/librenms
cp /opt/librenms/misc/librenms.logrotate /etc/logrotate.d/librenmsNext, change the directory to the librenms and install required depemdencies using the following command:
cd /opt/librenms
./scripts/composer_wrapper.php install --no-devOnce all the dependencies are installed, chaneg the ownership of librenms directory and give necessary permissions with the following command:
chown -R www-data:librenms /opt/librenms
chmod -R 775 /opt/librenms
setfacl -d -m g::rwx /opt/librenms/rrd /opt/librenms/logs /opt/librenms/bootstrap/cache/ /opt/librenms/storage/
setfacl -R -m g::rwx /opt/librenms/rrd /opt/librenms/logs /opt/librenms/bootstrap/cache/ /opt/librenms/storage/Once you are finished, you can proceed to the next step.
Configure Nginx for LibreNMS
Next, you will need to create an Nginx virtual host configuration file for LibreNMS. You can create it with the following command:
nano /etc/nginx/conf.d/librenms.confAdd the following lines:
server {
listen 80;
server_name librenms.example.com;
root /opt/librenms/html;
index index.php;
charset utf-8;
gzip on;
gzip_types text/css application/javascript text/javascript application/x-javascript image/svg+xml text/plain text/xsd text/xsl text/xml image/x-icon;
location / {
try_files $uri $uri/ /index.php?$query_string;
}
location /api/v0 {
try_files $uri $uri/ /api_v0.php?$query_string;
}
location ~ \.php {
include fastcgi.conf;
fastcgi_split_path_info ^(.+\.php)(/.+)$;
fastcgi_pass unix:/var/run/php/php7.4-fpm.sock;
}
location ~ /\.ht {
deny all;
}
}
Save and close the file then check the Nginx for any syntax error with the following command:
nginx -tYou should see the following output:
nginx: the configuration file /etc/nginx/nginx.conf syntax is ok
nginx: configuration file /etc/nginx/nginx.conf test is successful
Next, restart the Nginx service to apply the changes:
systemctl restart nginxYou can also verify the Nginx service status using the following command:
systemctl status nginxYou should get the following output:
? nginx.service - A high performance web server and a reverse proxy server
Loaded: loaded (/lib/systemd/system/nginx.service; enabled; vendor preset: enabled)
Active: active (running) since Sat 2020-09-05 06:15:20 UTC; 4min 5s ago
Docs: man:nginx(8)
Process: 28239 ExecStartPre=/usr/sbin/nginx -t -q -g daemon on; master_process on; (code=exited, status=0/SUCCESS)
Process: 28250 ExecStart=/usr/sbin/nginx -g daemon on; master_process on; (code=exited, status=0/SUCCESS)
Main PID: 28253 (nginx)
Tasks: 3 (limit: 2353)
Memory: 3.4M
CGroup: /system.slice/nginx.service
??28253 nginx: master process /usr/sbin/nginx -g daemon on; master_process on;
??28254 nginx: worker process
??28255 nginx: worker process
Sep 05 06:15:20 ubuntu2004 systemd[1]: Starting A high performance web server and a reverse proxy server...
Sep 05 06:15:20 ubuntu2004 systemd[1]: Started A high performance web server and a reverse proxy server.
Once you are finished, you can proceed to the next step.
Access LibreNMS Web Interface
Now, open your web browser and access the LibreNMS using the URL http://librenms.example.com. You will be redirected to the Pre-install check page:
Make sure all the required extensions are installed then click on the Database settings. You should see the following page:
Provide your database username, database name, password and click on the Check Credentials button. Once its successful, you should see the following page:
Now, click on the Build Database button. You should see the following page:
Next, click on the Admin user creation button. You should see the following page:
Provide your admin username, email, password and click on the Add User button. You should see the following page:
Next, click on the Finish installation button. You should see the following page:
Next, click on the “validate your install“. You should see the LibreNMS login page:
Provide your LibreNMS admin username, password and click on the Login button. You should see the LibreNMS dashboard:
Conclusion
Congratulations! you have successfully installed and configure LibreNMS network monitoring tool on Ubuntu 20.04 server. You can now add a device or host and start monitoring from the LibreNMS dashboard. Feel free to ask me if you have any questions.
Đăng ký liền tay Nhận Ngay Bài Mới
Subscribe ngay
Cám ơn bạn đã đăng ký !
Lỗi đăng ký !









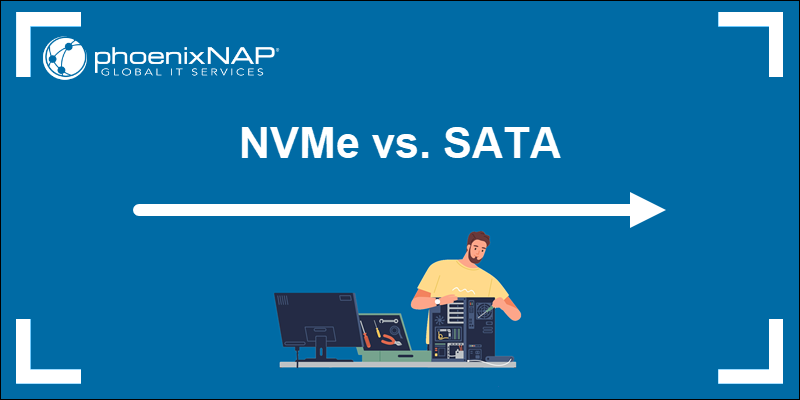

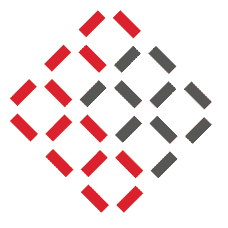


Add Comment