How to make minitool partition wizard bootable usb
Minitool Partition Wizard is a popular partition manager for disks to optimize data usage and protection on Windows systems. The main plus point of this partition tool is that it helps users to repartition hard drives, check file systems, align SSD partitions and measure the performance, format partitions, convert File systems, and more. It comes loaded with a variety of tools for performing various disk-related tasks. Even if you are not from an IT or computer background, this tool will be very handy for you after a few minutes of playing around.
In this article, we’ll be discussing various topics including features of Minitool Partition Wizard, its plans, and pricing. We will also cover the way to make it bootable on USB. Furthermore, We will see how we can merge partitions of Windows 11 both with the normal method and with the mini tool.
What is mini tool partition wizard – Review
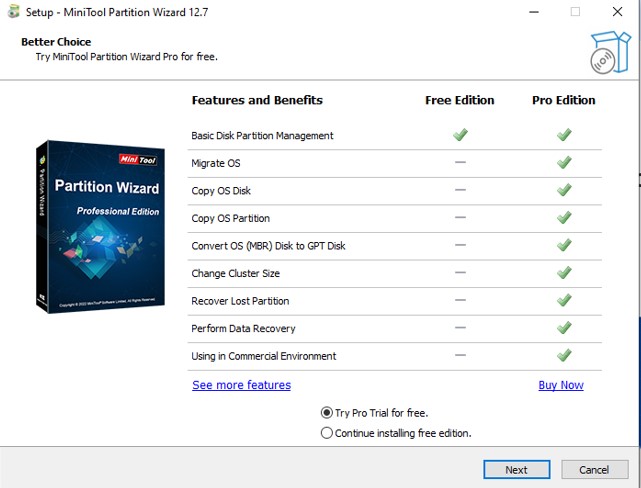 MiniTool Partition Wizard is a powerful partition manager for Windows users to optimize disk usage and protect data. Minitool is actually a software company and Partition Wizard is a product of it. It is a software company located in Canada which was founded in 2009. This company mainly focuses on disk management and video editing software.
MiniTool Partition Wizard is a powerful partition manager for Windows users to optimize disk usage and protect data. Minitool is actually a software company and Partition Wizard is a product of it. It is a software company located in Canada which was founded in 2009. This company mainly focuses on disk management and video editing software.
User communities have praised this software for its user-friendly interface and various features that make it a useful tool for both new and experienced users. The software has been highly rated for its convenience, security, support, and pricing. Nevertheless, MiniTool Partition Wizard is a reliable and efficient software application that provides a lot of tools to perform many operations with disks and partitions.
Technical specifications
MiniTool Partition Wizard mainly aims to maximize disk performance. It offers various technical specifications and supports multiple platforms. It works on both Windows and Mac systems, making it available to a wide range of users. It’s not yet available on the Linux platform but there are some alternatives that run on Linux with similar functionality (like GParted). It supports various storage devices such as hard disk drives, SSDs, and external drives. With its user-friendly interface and strong functionality, MiniTool Partition Wizard is an excellent choice for effectively managing disk partitions.
Features of Minitool partition wizards
MiniTool Partition Wizard is a feature-packed disk partition manager that offers a range of features to help users manage their drives. Here are some of it’s major features:
- Analyze Space: This feature allows users to analyze disk usage and identify files that are taking up too much space.
- Disk Benchmarking: This feature can measure disk read/write speed and help users optimize their disk performance.
- Disk Partition Manager: This is the major feature that allows users to create, resize, format, and delete partitions on their hard drives.
- Disk Cloning and System Migration: This feature allows users to clone their whole hard drive or migrate their operating system to a new/another hard drive.
- Data Recovery: This feature helps to recover lost or deleted partitions and files.
- Convert Disk Partitioning schemes: This feature allows users to convert their disk from MBR to GPT and vice-versa without any data loss.
- Convert Partition between File Systems: This feature allows users to convert their partition from NTFS to FAT32 and vice-versa without any data loss.
- Bootable Media Maker: This feature helps users create a bootable CD or pen drive of Minitool Partition Wizard.
Extend/Shrink System Partition: This feature allows users to extend or shrink the system partition as per the user’s need without any data loss.
minitool partition wizard – Plans and pricing
MiniTool Partition Wizard offers several plans and pricing options according to user needs. Here are the plans and pricing, this software is offering:
Professional Plan
| Pro | Pro Platinum | Pro Ultimate |
| USD $59 (1 for 1PC) | USD $109 (1 for 3PC) | USD $159 (1 for 5PC) |
| Offers all the features of the Free plan along with additional features such as converting NTFS to FAT, changing cluster size, and extending the system partition. | Offers all the features of the Pro plan along with additional features such as partition recovery and data recovery support. | Offers all the features of the Pro Platinum plan along with additional features such as a bootable media maker and free lifetime upgrade. |
Server Oriented Plan
| Server Standard | Server Lifetime |
| USD $159 (1 for 1PC) | USD $259 (1 for 3PC) |
| Offers all the features of the Pro plan for server | Offers all the features of the Server Standard plan along with additional features such as partition recovery, data recovery, and free lifetime upgrade for the server. |
Business Oriented Plan
| Enterprise | Technician |
| USD $499 | USD $699 |
| Offers all the features of the Pro Platinum plan for Enterprise. | Offers all the features of the Enterprise plan along with additional features such as free lifetime upgrade for Technician. |
How to make minitool partition wizard bootable USB
Making a Minitool partition wizard bootable USB is not a big deal. Oneway, We can make a bootable USB using the bootable media builder option from the software itself. Otherway, There are two most common methods used to make Minitool Partition Wizard bootable to USB. Here are those methods:
First method: Using Rufus
- Download the latest version of Rufus and the ISO file of Minitool Partition Wizard.
- Get a USB/Pendrive and insert it into your computer.
- Install and open Rufus and select the USB drive you want to use.
- Select the MiniTool Partition Wizard ISO file.
- Click the “Start” button and wait for the process to complete.
Second method: Using AIO Boot
- Download the latest version of AIO Boot and the ISO file of MiniTool Partition Wizard.
- Get a USB/Pendrive and insert it into your computer.
- Install and open AIOCreator and switch to Integration.
- Select Windows and WinPE 7/8.1/10 which you can find in the drop-down menu.
- Select the MiniTool Partition Wizard ISO file.
- Click the “OK” button and wait for the process to complete.
After completing one of the above processes, you can use it to boot your computer and start performing disk partitioning operations with no issues.
Do you want to get a free subscription to Jetbrains? You can check our previous article to get a JetBrains subscription for free.
How to merge partitions of Windows 11
Having the knowledge to play with disks is a plus point. You can use partition manager for managing your device partition. Now, let’s learn how to merge partitions in the latest version of Windows i.e Windows 11. As of now, you already have Minitool Partition Wizard installed on your system. But, we’ll learn to merge partitions both by normal method (using disk management) and with Minitool Partition Wizard. Before proceeding with the merging process, make sure you have backed up all of your important data on both partitions of the disk involved in this process. Here are the steps to merge partitions in Windows 11:
Using Disk Management in Windows 11:
- Search and Launch Disk Management.
- Identify the partitions you want to merge.
- On the first partition that you want to merge, right-click, select the “Shrink Volume” option, and specify the amount of space to shrink which will create an unallocated space for the merge.

- On the second partition that will be merged with the first partition, right-click, select the “Extend Volume” option, and choose the unallocated space that we created in the previous step.
- Now, click on the “Finish” button to proceed to the next step.
- Lastly, click on the “Apply” or “OK” button to apply the changes and restart your system.
Using Minitool Partition Wizard:
- You can download free partition manager software of minitools. Launch Minitool Partition Wizard from the start menu.
- Identify and select the partitions you want to merge.
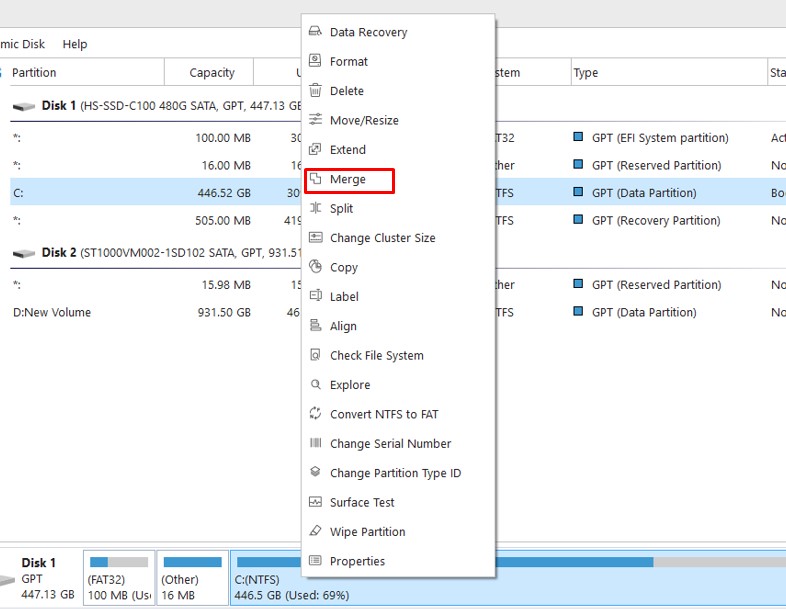
- In the Merge partition window, ensure that the “Merge selected partitions to” field shows the correct target partition.
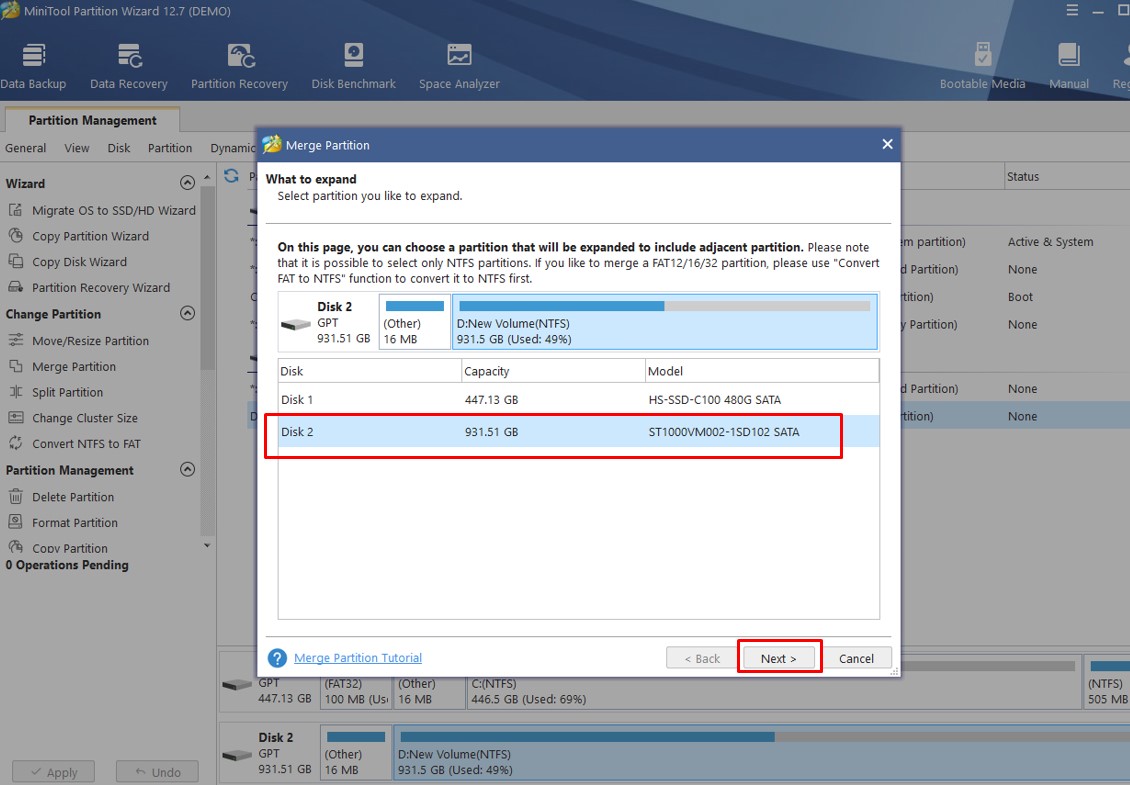
- Now, a confirmation window will appear with a summary of merge operations according to the selections you made before.
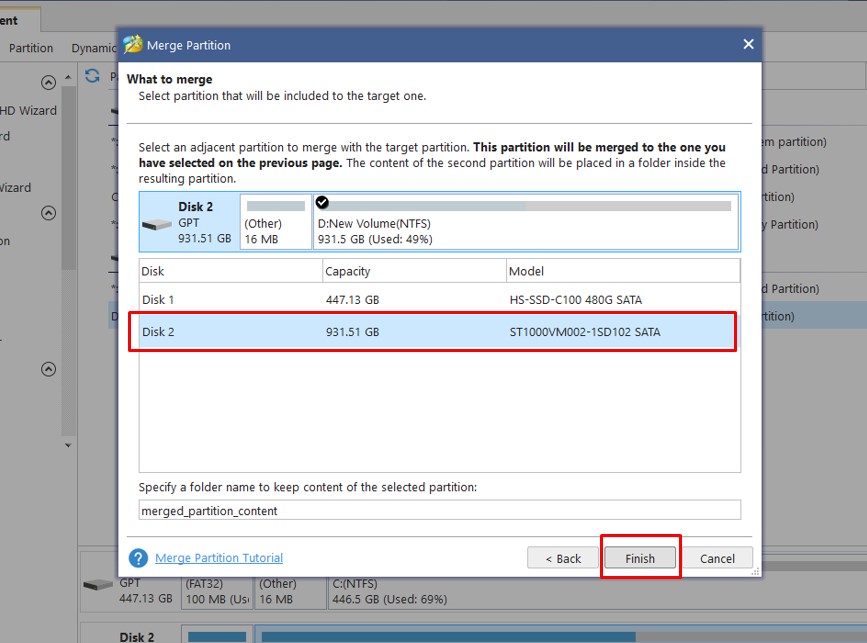
- Click the “Ok” button and you’ll be redirected back to the main interface of the software.
- Now, you’ll find a “Apply” button somewhere in the upper-left corner. Click the button to begin the merge process.
- Wait for the process to complete.
FAQs
What is MiniTool Partition Wizard?
MiniTool Partition Wizard is a powerful partition manager software created to help users manage disk partitions on their computer/laptop. It allows users to resize, format, copy, delete, recover partitions, and various other disk-related operations.
Is MiniTool Partition Wizard compatible with Windows 10?
Yes, MiniTool Partition Wizard is fully compatible with Windows 10 and other Windows operating systems like Windows 8, 7, Vista, and XP. It is not officially supported on Linux platforms.
Is MiniTool Partition Wizard free software?
MiniTool Partition Wizard has both free and paid versions. The free version offers various features, but some advanced features are only available in the paid versions.
Can MiniTool Partition Wizard recover lost partitions?
Yes, there is a feature available on MiniTool Partition Wizard called “Partition Recovery” which helps user recover their lost/deleted partitions. The success rate of partition recovery depends on factors like the condition of the disk, actions taken after partition loss, etc.
Can MiniTool Partition Wizard convert FAT32 to NTFS without data loss?
Yes, the MiniTool Partition Wizard can convert a FAT32 partition to NTFS without any data loss. The software provides a feature called “Convert FAT to NTFS” which helps the user to convert the file system without affecting the contents inside it.
Conclusion
Finally, we are able to play with disk management. We discussed various topics about Minitool Partition Wizard including its features, plans, and pricing. We covered the ways to make it bootable with two commonly used methods i.e. with Rufus and with AIO Boot. We also discussed the steps to merge partitions in Windows 11 both with the already available disk management option in Windows 11 and with Minitool Partition Wizard. Whether you are a tech guy or a casual user, this article provided you with a useful resource for understanding the capabilities of Minitool Partition Wizard.
Đăng ký liền tay Nhận Ngay Bài Mới
Subscribe ngay
Cám ơn bạn đã đăng ký !
Lỗi đăng ký !












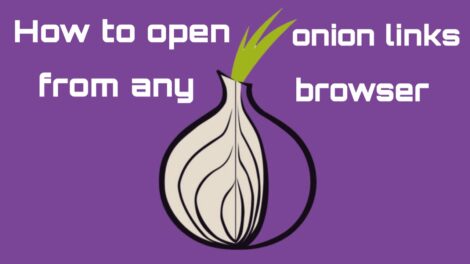
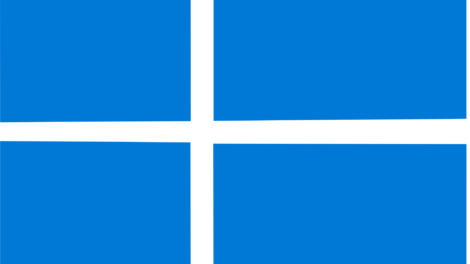
Add Comment