Boost productivity with Adobe Premiere Pro keyboard shortcuts
As a video editor, you know the importance of efficiency and speed in your workflow. You know how much time and effort it takes to produce video content. Adobe Premiere Pro is a powerful video editing software, and one way to boost your productivity is by mastering keyboard shortcuts. These shortcuts can significantly speed up your editing process, making you a more efficient and effective video editor.
You might be tired of the time it takes to render your video. We cannot stop that but we can definitely improve your workflow. This article will categorize the Adobe Premiere Pro keyboard shortcuts based on various actions. Whether you’re using a Mac or Windows PC, we’ve got you covered. By knowing these shortcuts, you’ll be able to perform tasks in Premiere Pro with ease, helping you save time and become a more proficient video editor.
Why should use Adobe Premiere Pro Keyboard Shortcuts?
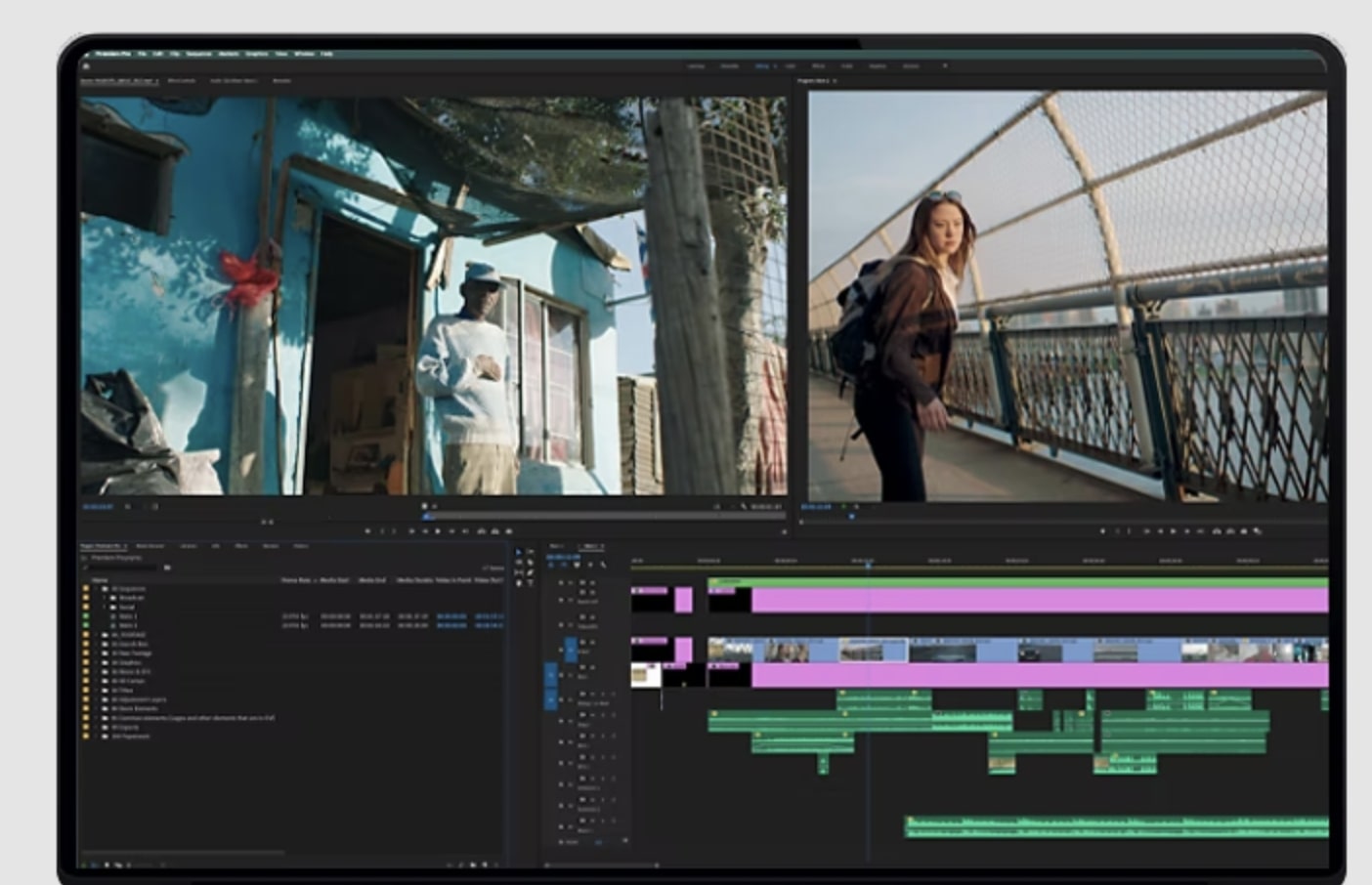
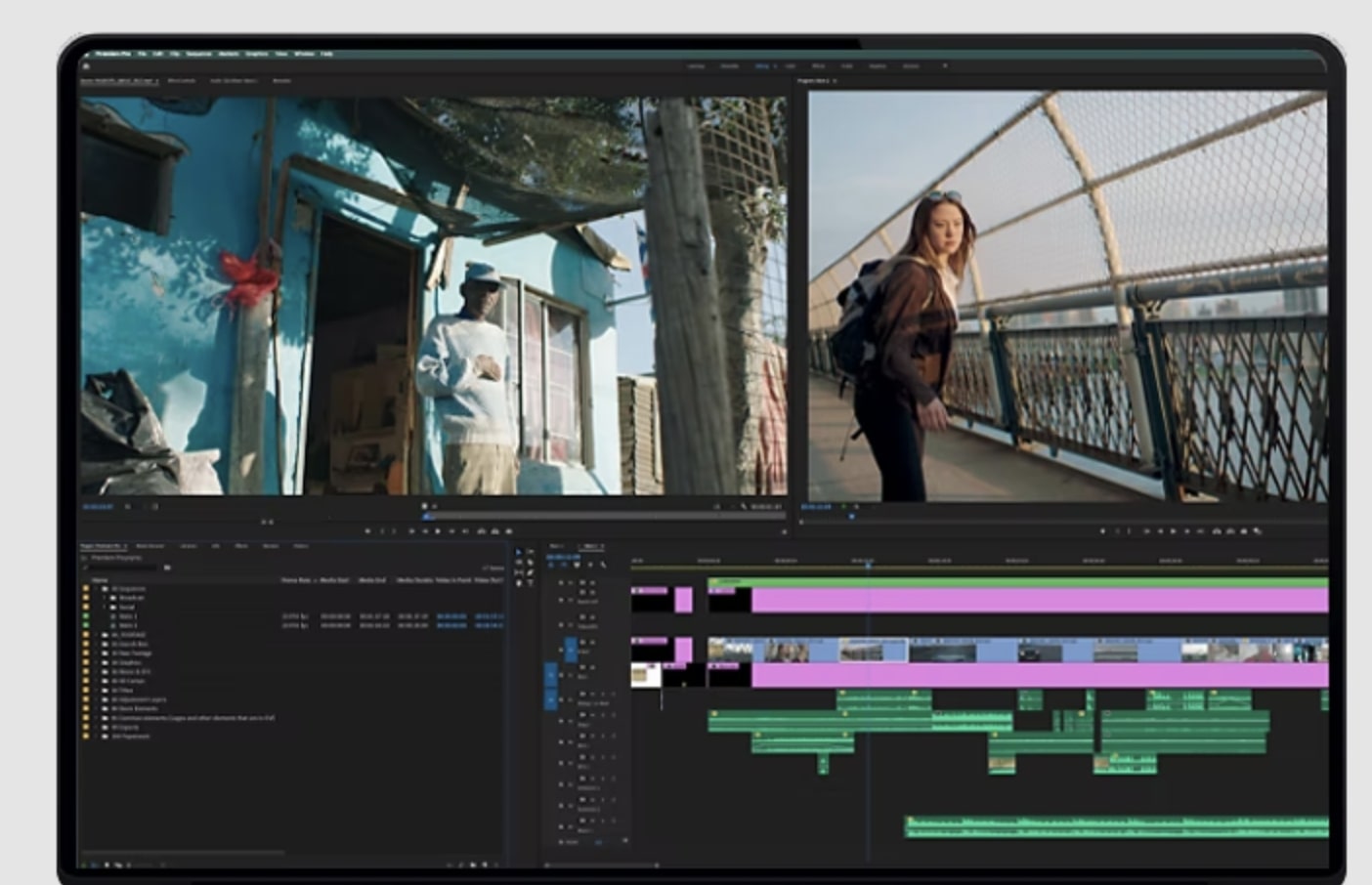
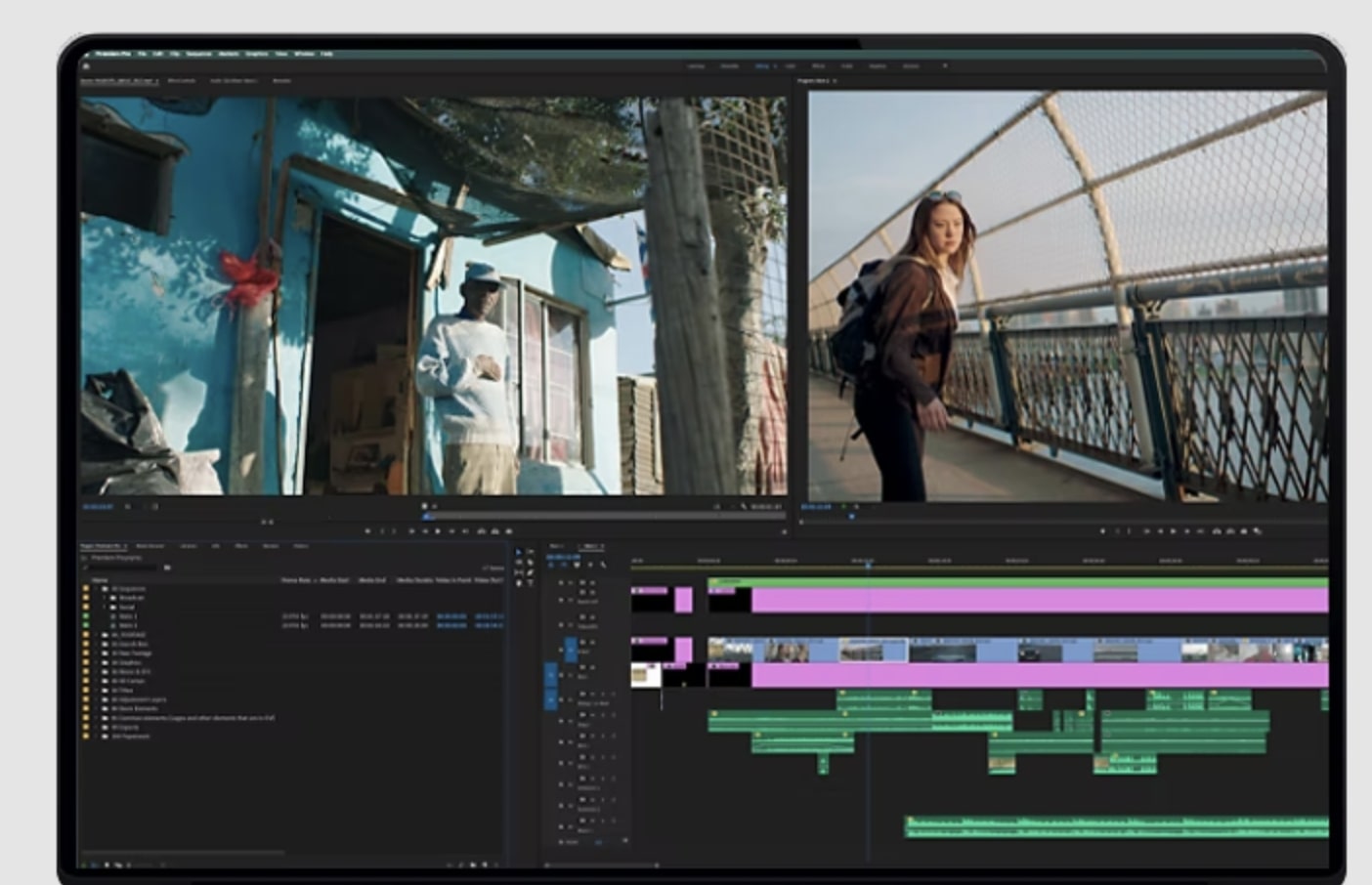 You should use Adobe Premiere Pro Keyboard Shortcuts because they make video editing much easier and faster. Instead of clicking lots of buttons, you can just press a few keys to do things like cutting, copying, and pasting in your videos. It’s like using magic words to speed up your video work. Plus, it helps your videos get noticed by more people, which is great if you want to share your work with the world. So, these shortcuts are like a special tool that makes your video editing life simpler and more exciting.
You should use Adobe Premiere Pro Keyboard Shortcuts because they make video editing much easier and faster. Instead of clicking lots of buttons, you can just press a few keys to do things like cutting, copying, and pasting in your videos. It’s like using magic words to speed up your video work. Plus, it helps your videos get noticed by more people, which is great if you want to share your work with the world. So, these shortcuts are like a special tool that makes your video editing life simpler and more exciting.
Adobe Premiere Pro General Shortcuts
Let’s start with some general shortcuts that every Premiere Pro user should know. These shortcuts cover essential actions like creating a new project, saving your work, undoing and redoing actions, and basic editing functions. Here are the Mac and Windows shortcuts for these tasks:
| Action | Mac Shortcut | Windows Shortcut |
|---|---|---|
| New Project | ⌘ + ⌥ + N | Ctrl + Alt + N |
| Open Project | ⌘ + O | Ctrl + O |
| Save Project | ⌘ + S | Ctrl + S |
| Undo | ⌘ + Z | Ctrl + Z |
| Redo | ⇧ + ⌘ + Z | Shift + Ctrl + Z |
| Cut | ⌘ + X | Ctrl + X |
| Copy | ⌘ + C | Ctrl + C |
| Paste | ⌘ + V | Ctrl + V |
| Duplicate | ⌥ + ⌘ + / | Alt + Ctrl + / |
| Select All | ⌘ + A | Ctrl + A |
| Deselect All | ⌘ + ⇧ + A | Ctrl + Shift + A |
| Toggle Full Screen | ⌘ + ⌥ + F | Ctrl + Alt + F |
| Toggle Workspaces | ⌘ + ⇧ + ` | Ctrl + Shift + ` |
| Preferences | ⌘ + , | Ctrl + , |
| Export Media | ⌥ + ⌘ + M | Alt + Ctrl + M |
| Render Effects in Work Area | ⌘ + R | Ctrl + Enter |
These general shortcuts provide a foundation for your editing tasks. Whether you’re starting a new project, saving your work, or navigating the interface, these shortcuts will definitely speed up your workflow.
Efficiently navigating your timeline is crucial for video editing. Premiere Pro offers several keyboard shortcuts to help you move through your project with ease. Here are some essential timeline navigation shortcuts:
| Action | Mac Shortcut | Windows Shortcut |
|---|---|---|
| Play / Stop | Space | Space |
| Go to In Point | ⌘ + | | Ctrl + | |
| Go to Out Point | ⌘ + ⇧ + | | Ctrl + Shift + | |
| Go to Next Edit Point | ⇧ + K | Shift + K |
| Go to Previous Edit Point | ⇧ + J | Shift + J |
| Go to Next Marker | M | M |
| Go to Previous Marker | ⌥ + M | Alt + M |
| Go to Next Keyframe | K | K |
| Go to Previous Keyframe | ⌥ + K | Alt + K |
| Go to Next Clip | ⌥ + ⇧ + D | Alt + Shift + D |
| Go to Previous Clip | ⌥ + ⇧ + A | Alt + Shift + A |
| Next Panel Tab | ^ + ⇥ | Ctrl + Tab |
| Previous Panel Tab | ^ + ⇧ + ⇥ | Ctrl + Shift + Tab |
These timeline navigation shortcuts will help you move swiftly through your project, whether you’re searching for specific edit points, markers, or keyframes. These shortcuts can be a game-changer when you’re working on complex video editing projects.
Adobe Premiere Pro editing shortcut keys
Editing is at the core of video production, and Premiere Pro provides numerous keyboard shortcuts to make the editing process smoother. From cutting and pasting clips to the clearing in and out points, these shortcuts will enhance your editing capabilities. Here are some essential editing shortcuts:
| Action | Mac Shortcut | Windows Shortcut |
|---|---|---|
| Lift | ⌥ + ⌫ | Alt + Backspace |
| Extract | ⌥ + ⇧ + ⌫ | Alt + Shift + Backspace |
| Ripple Delete | ⌥ + ⌦ | Alt + Delete |
| Slip | ⌥ + ⌘ + S | Alt + Ctrl + S |
| Slide | ⌥ + ⌘ + L | Alt + Ctrl + L |
| Roll | ⌥ + ⌘ + R | Alt + Ctrl + R |
| Razor at Current Time | C | C |
| Select All on Track | ⌘ + A | Ctrl + A |
| Nudge Clip Up | ⌘ + ↑ | Ctrl + ↑ |
| Nudge Clip Down | ⌘ + ↓ | Ctrl + ↓ |
| Nudge Clip Left | ⌘ + ← | Ctrl + ← |
| Nudge Clip Right | ⌘ + → | Ctrl + → |
| Clear In and Out | ⌥ + I | Alt + I |
| Clear In | ⌘ + I | Ctrl + I |
| Clear Out | ⌥ + O | Alt + O |
These editing shortcuts are invaluable when you need to perform precise edits, trim clips, or make adjustments to your timeline. With these shortcuts at your fingertips, you’ll be editing videos like a pro in no time.
Also, talking about tricks like these, is there any way to recover a hacked Instagram account? We have written an article that allows you to recover hacked Instagram accounts.
Customizing Shortcuts for Premiere Pro
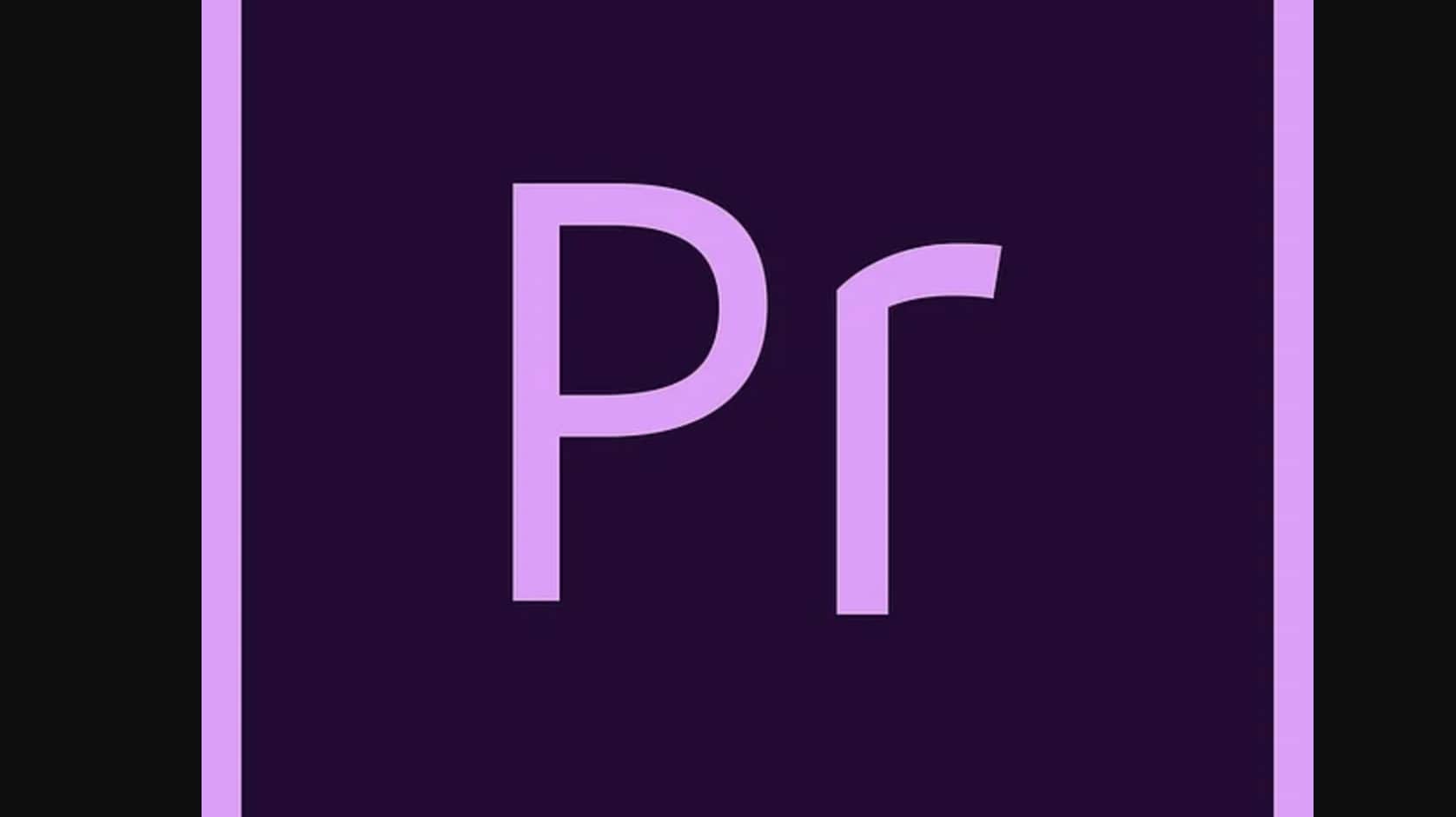
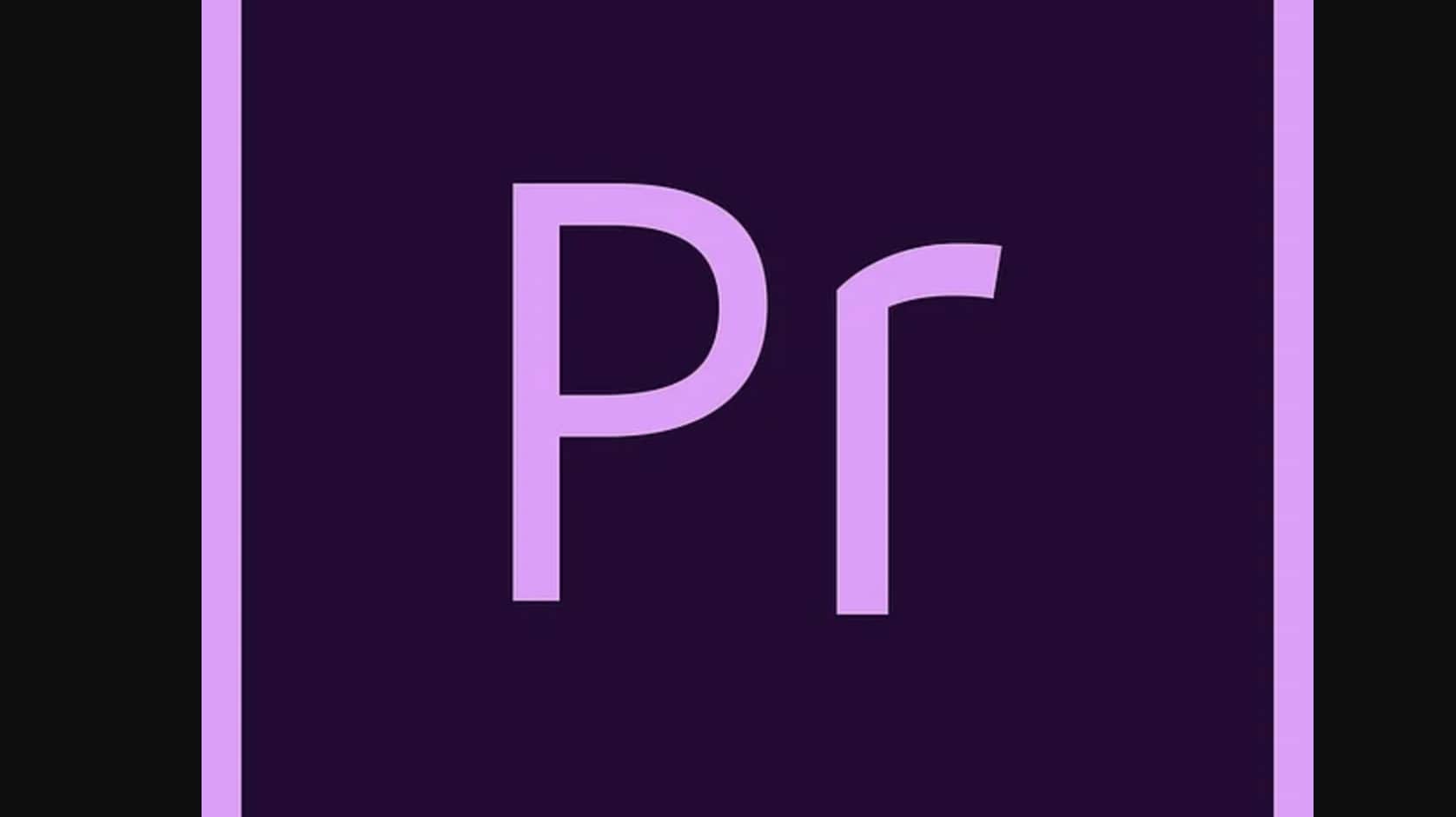
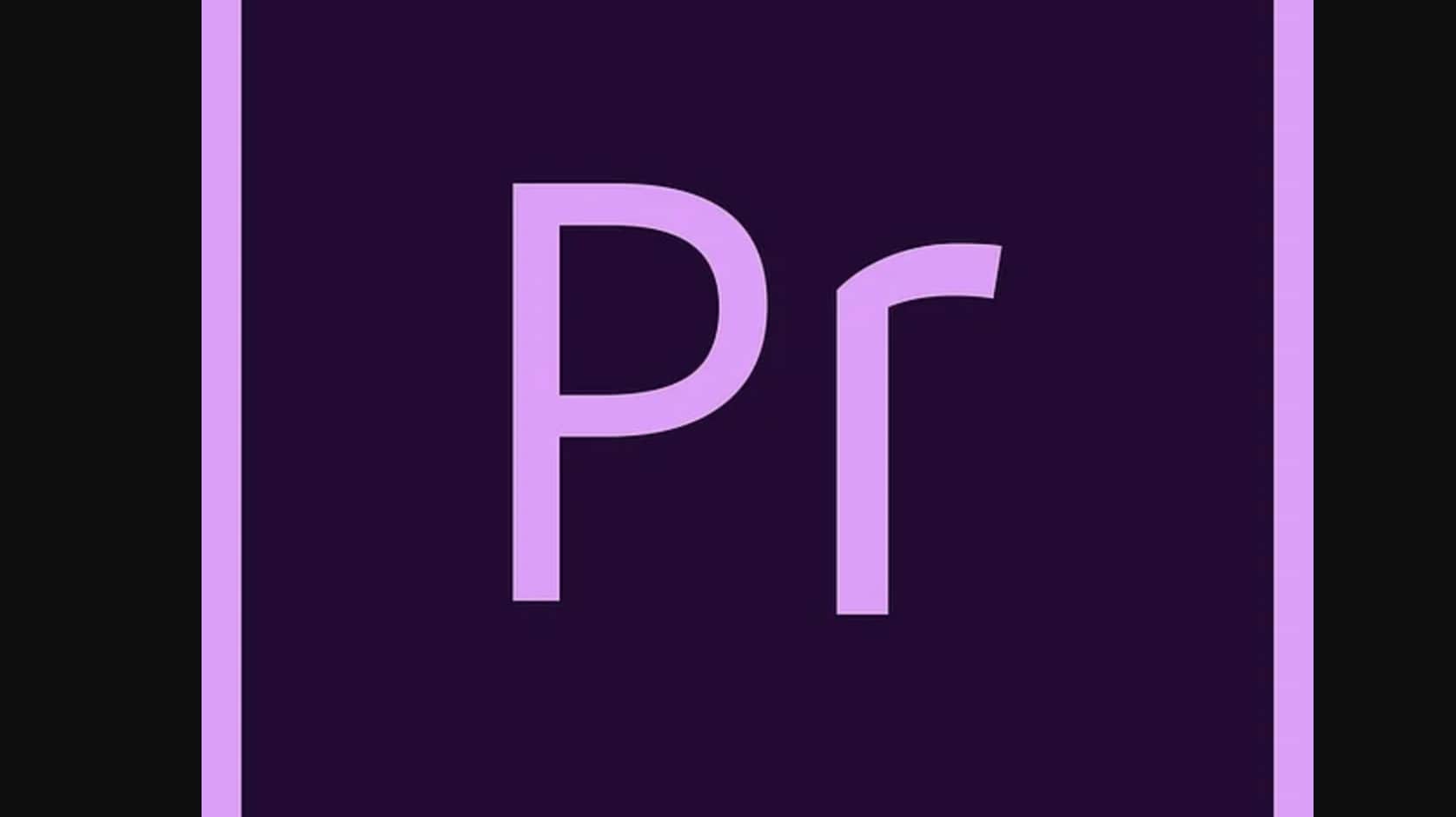 While these are the default Adobe Premiere Pro keyboard shortcuts, you can customize them according to your preferences. Adobe Premiere Pro allows you to create your own keyboard shortcuts or modify existing ones to suit your workflow better.
While these are the default Adobe Premiere Pro keyboard shortcuts, you can customize them according to your preferences. Adobe Premiere Pro allows you to create your own keyboard shortcuts or modify existing ones to suit your workflow better.
To customize your keyboard shortcuts in Premiere Pro, follow these steps:
- Open Premiere Pro: Launch Adobe Premiere Pro on your computer.
- Access Keyboard Shortcuts: Go to the “Edit” menu, select “Keyboard Shortcuts,” and a window with all the available commands and their assigned shortcuts will appear.
- Customize Shortcuts: Find the command you want to customize, click on the existing shortcut, and enter your desired shortcut key combination.
- Save Preset: You can save your custom keyboard shortcut preset for future use.
Customizing shortcuts can significantly enhance your workflow and make Adobe Premiere Pro feel like a tailor-made editing tool. Knowing keyboard shortcuts in Adobe Premiere Pro is a crucial step toward becoming a more efficient and skilled video editor. These shortcuts will save you time and effort, allowing you to focus on the creative aspects of your video projects rather than wrestling with the software.
Whether you’re a Mac or Windows user, the provided shortcuts cover a wide range of actions, from basic navigation to advanced editing. Take the time to practice and integrate these shortcuts into your editing routine, and you’ll be amazed at how much smoother and faster your video editing process becomes.
Remember that efficiency is key in the world of video production, and Adobe Premiere Pro keyboard shortcuts are your secret weapon for achieving it. So, start practicing and watch your editing skills soar to new heights. Happy editing!
Đăng ký liền tay Nhận Ngay Bài Mới
Subscribe ngay
Cám ơn bạn đã đăng ký !
Lỗi đăng ký !












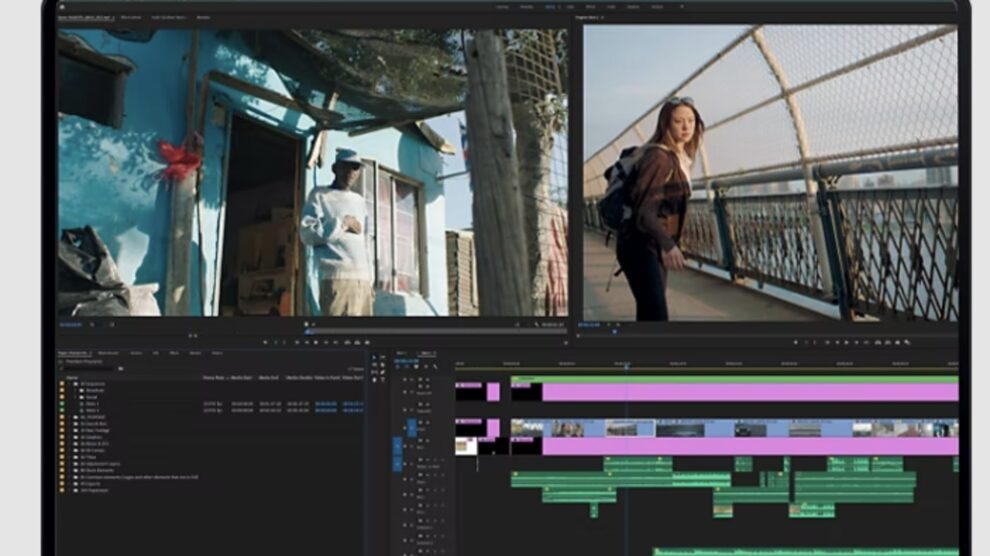
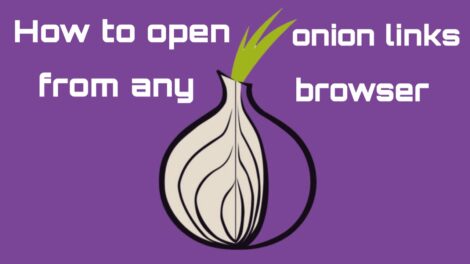
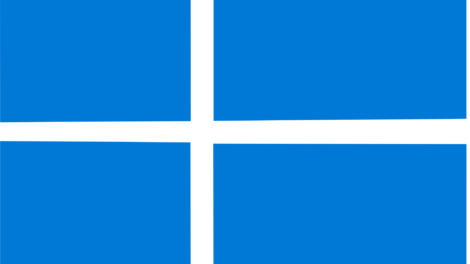
Add Comment