Mở đầu
Bạn thường xuyên làm việc với Git? Nhưng lại cài đặt và sử dụng Gitlab CE và chỉ chạy Private mà không có public gì ra ngoài. Mỗi khi rời xa máy công ty là bạn phải VPN lên công ty để truy cập, và xem tình hình công việc ngày hôm nay đến đâu, có những Issue nào tạo mới, phần code của bạn đã được merge hay chưa ?…
Nếu bạn sử dụng máy tính cá nhân thì không nói, nhưng nếu bạn có công chuyện không thể sử dụng máy tính một vài ngày thì sao có thể track được xem công việc của nhóm tới đâu.
Giải pháp mình đưa ra là tích hợp Gitlab với Slack để làm một kênh nhận thông báo các sự kiện quan trọng đối với source code của bạn.
Tại sao lại chọn Slack ?
Vì Gitlab CE đã có sẵn một phần có thể tích hợp với Slack. Bản thân Slack cũng là phần mềm phổ biến được nhiều doanh nghiệp ưa dùng bởi tính bảo mật của nó.
Tích hợp Gitlab với Slack
Bản chất của việc nhận gửi nhận thông báo này là Slack sẽ tạo một Webhooks và mỗi sự kiện của Gitlab sẽ được gửi tới Webhooks. Bằng các dòng code bên trong, sau khi kiểm tra đúng sự kiện, Webhook này sẽ hiển thị thông báo lên channel chat mà bạn cấu hình.
1. Tạo channel Slack để nhận thông báo.
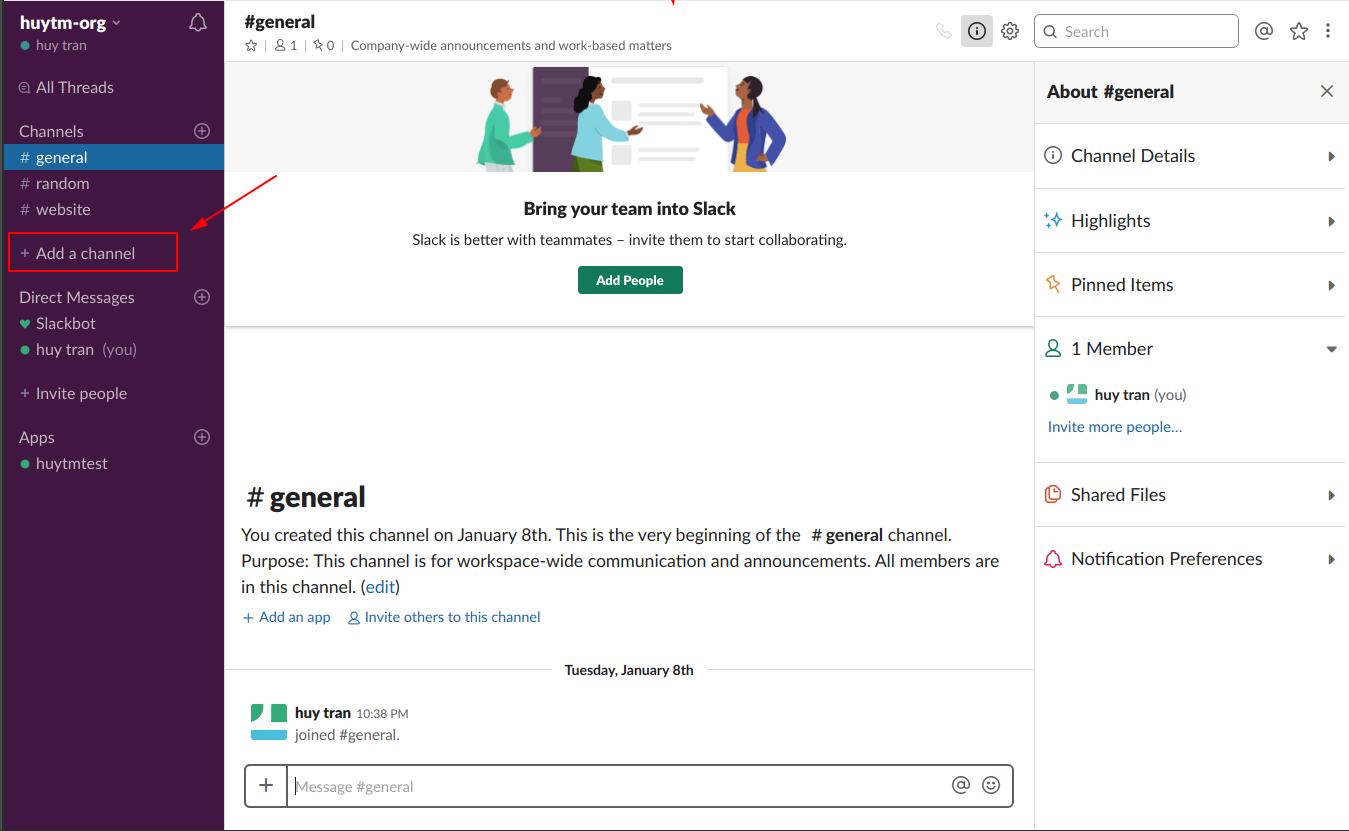
Ở đây mình đặt tên channel là github-notify. Các bạn đặt tên gì cũng được.
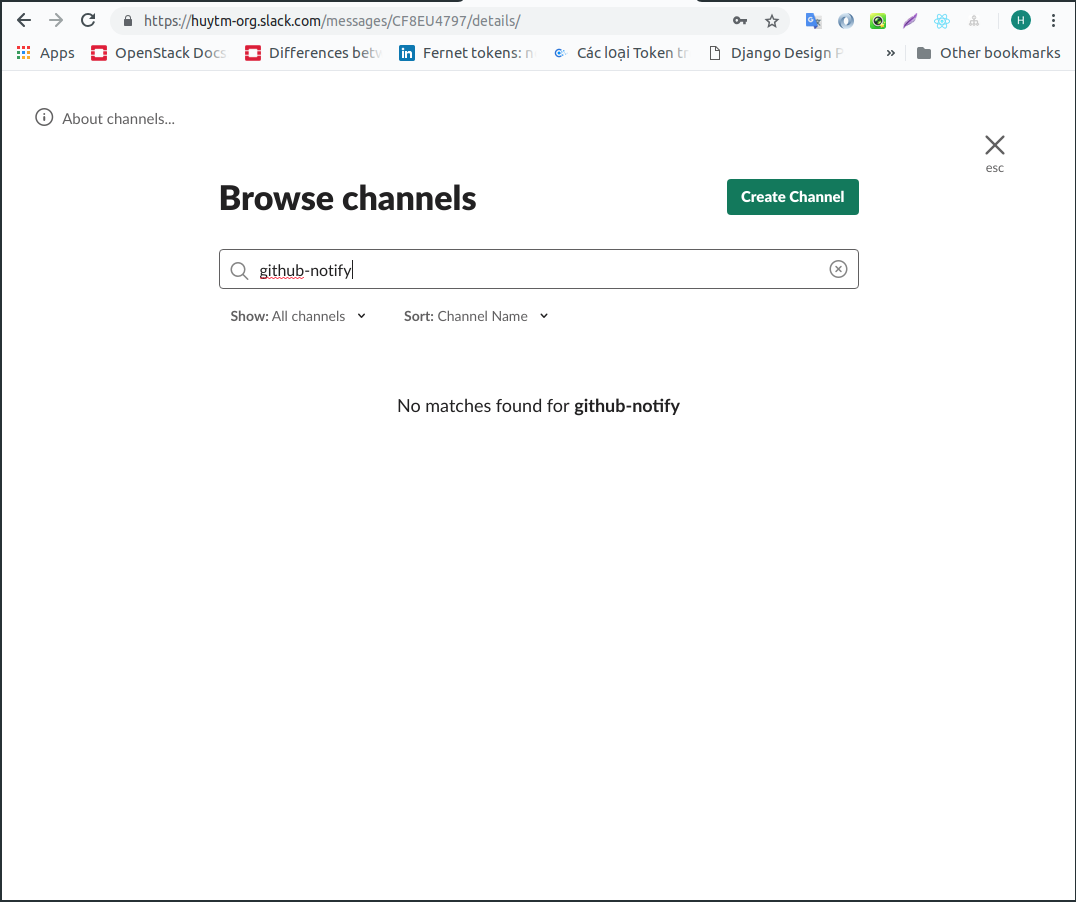
Nhập thêm một số thông tin cần thiết sau đó chọn Create Channel
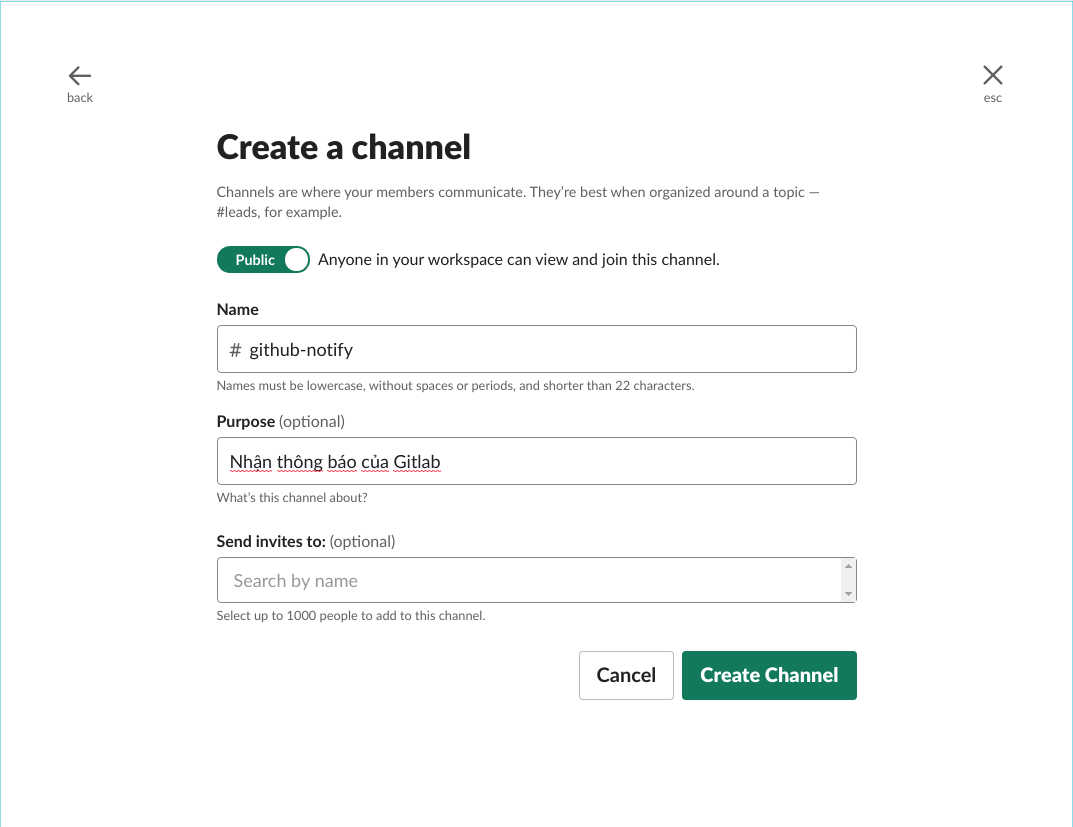
2. Tạo Slack Webhooks
Đầu tiên bạn phải truy cập vào https://api.slack.com/apps Sau đó chọn Create New App
Một màn hình hiện ra, các bạn nhập thông tin vào như sau
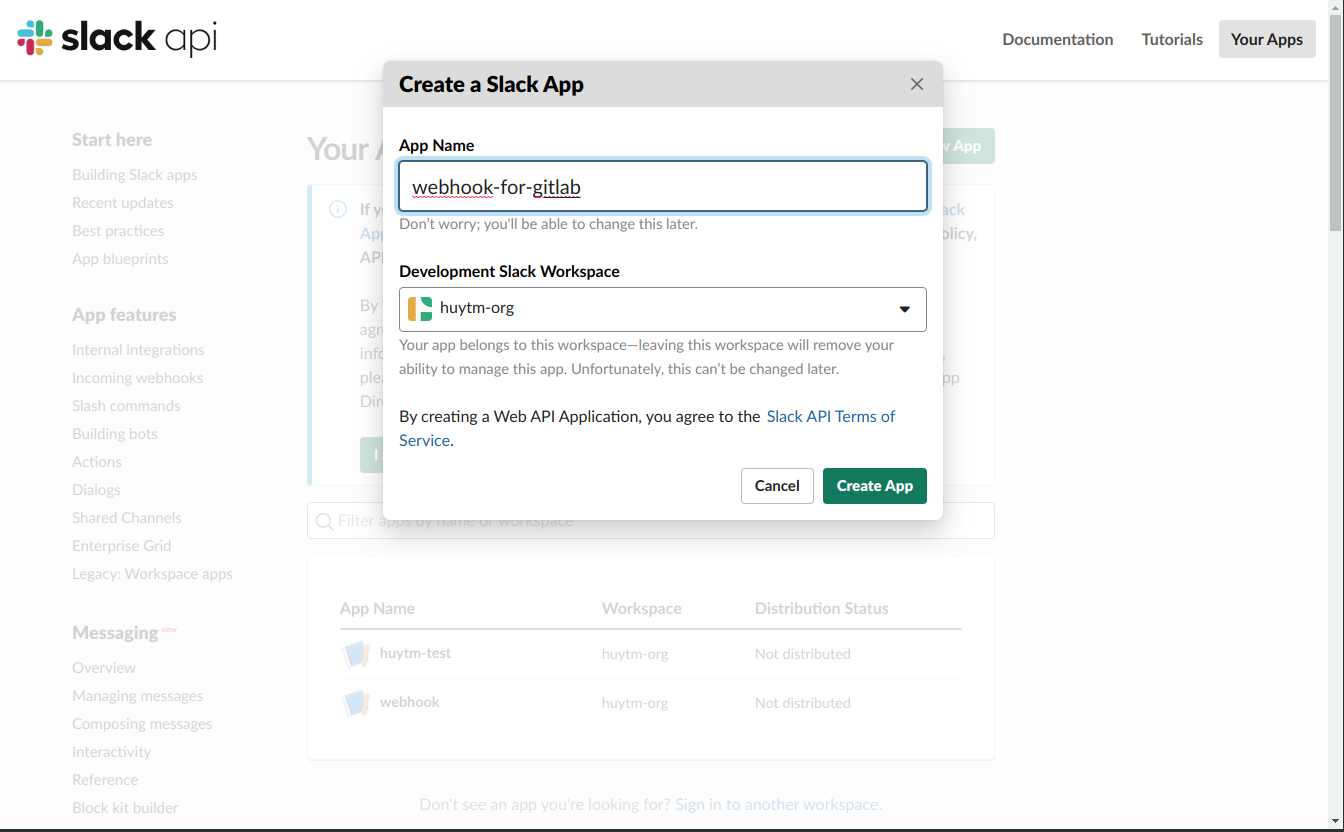
Chọn Incoming Webhooks
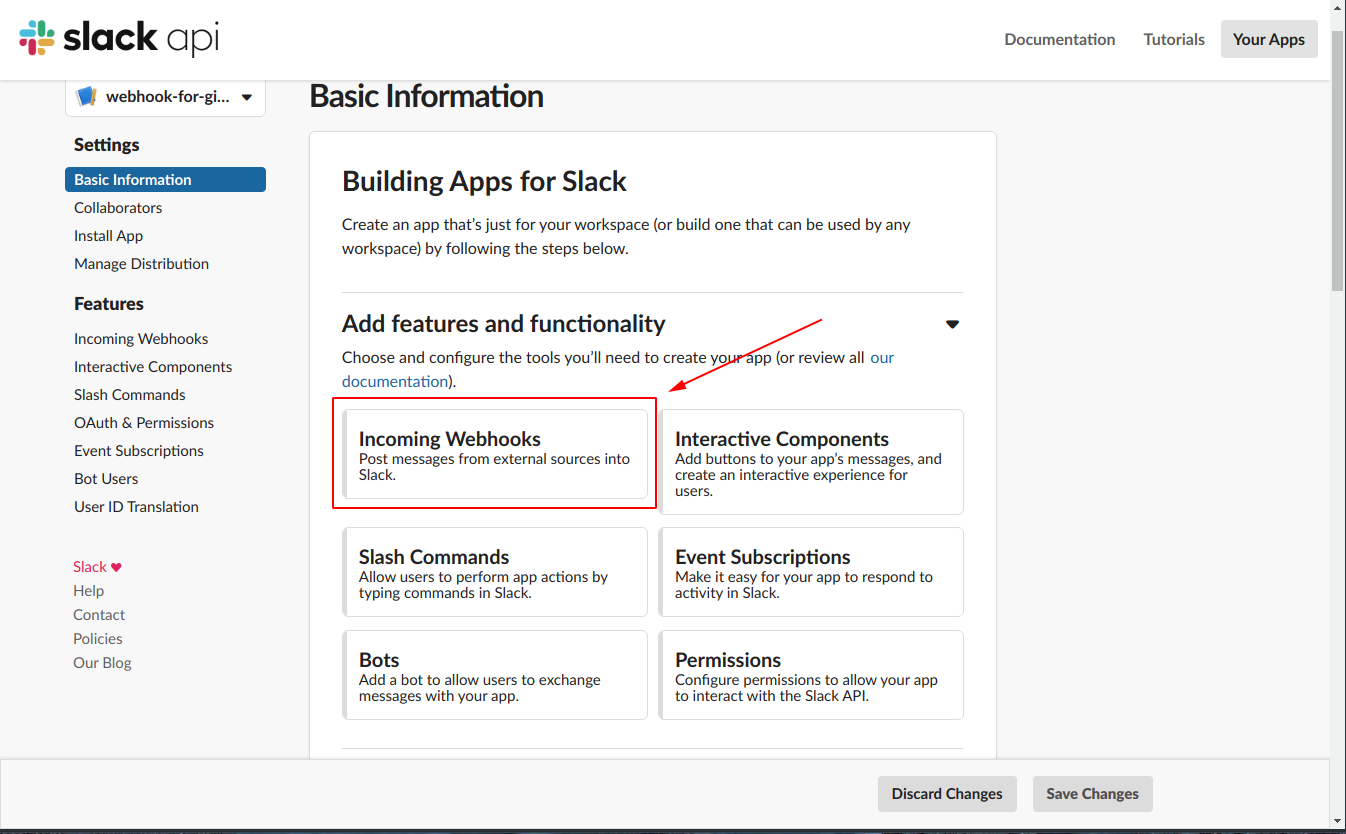
Chọn On tại phần Active Incoming Webhooks và chọn Add New Webhooks to Workspace
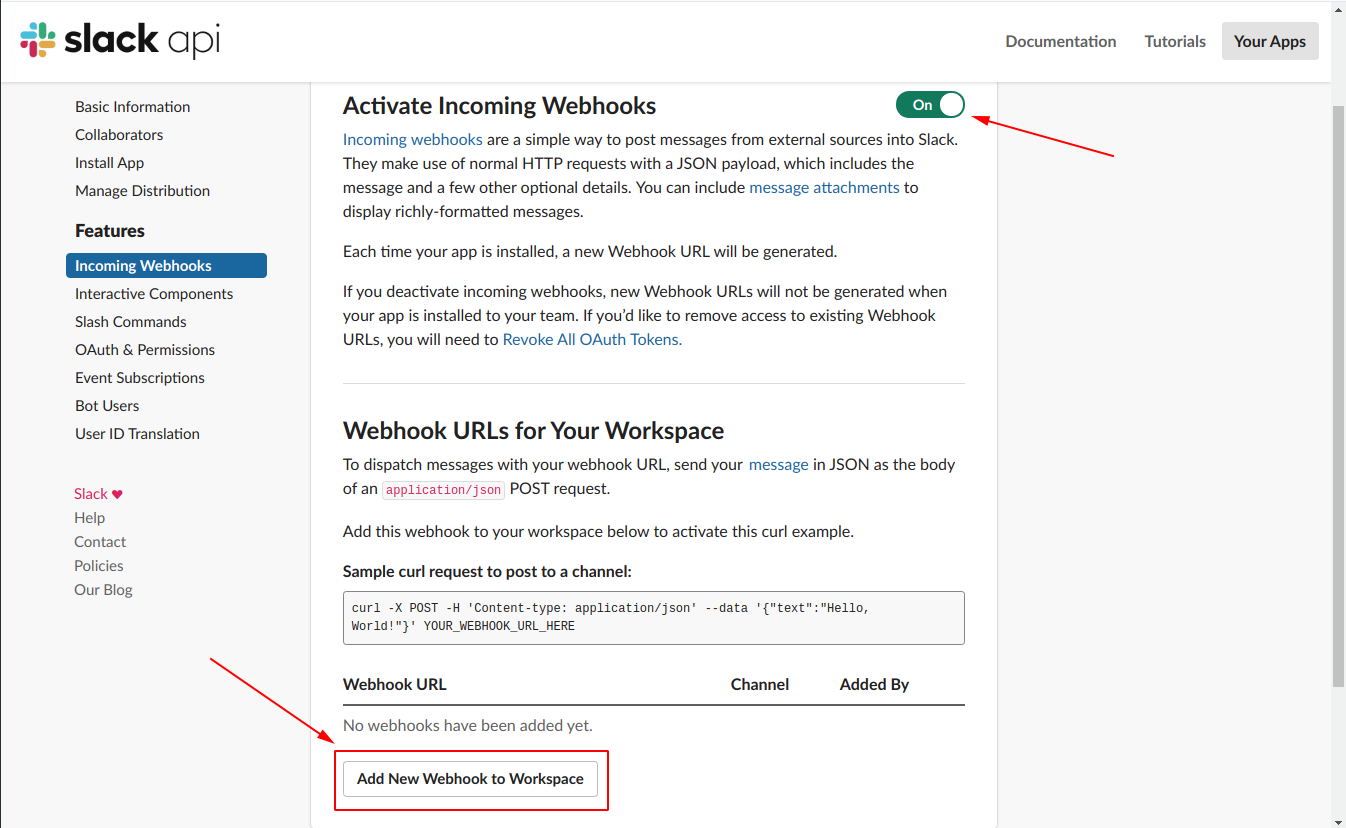
Chọn channel vừa khởi tạo tại Bước 1.
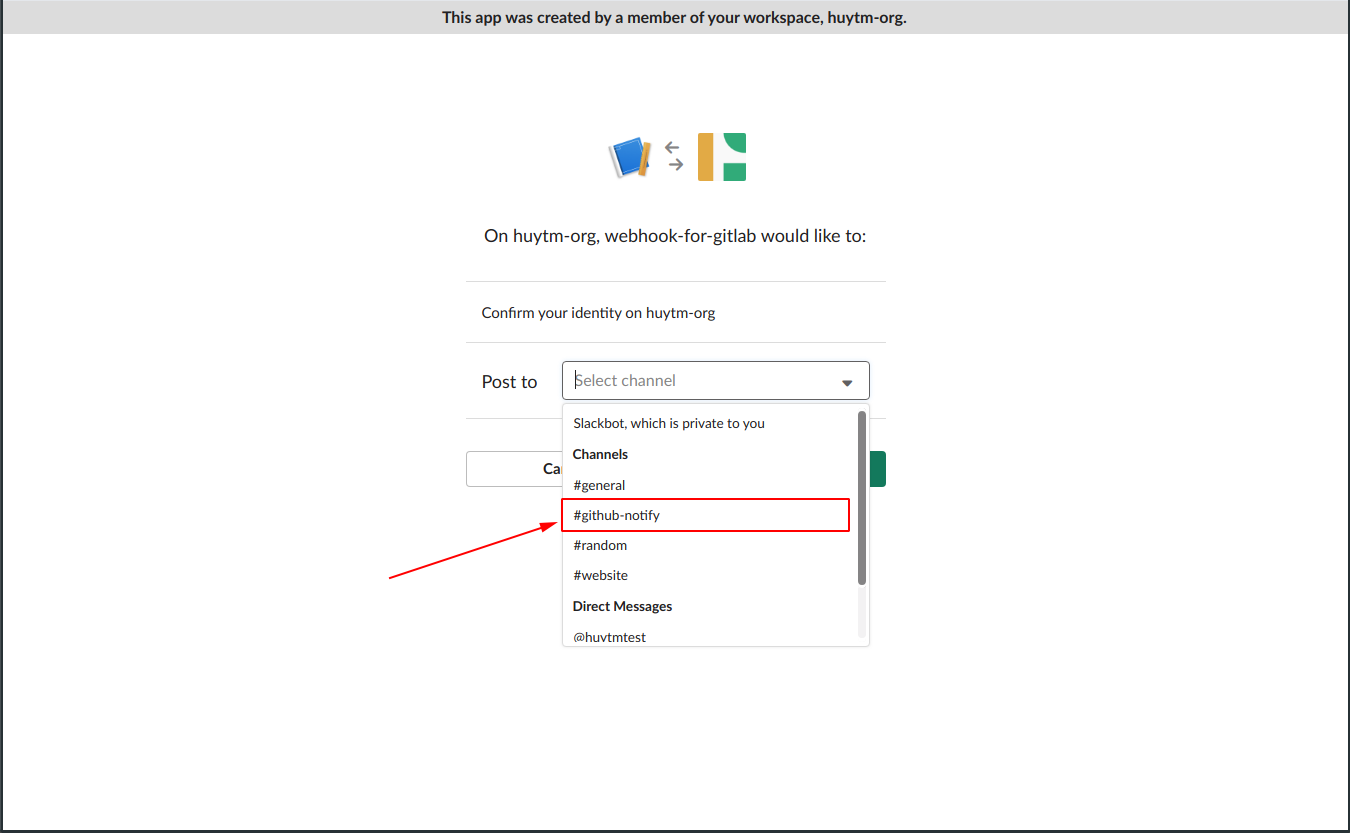
Chọn Authorize
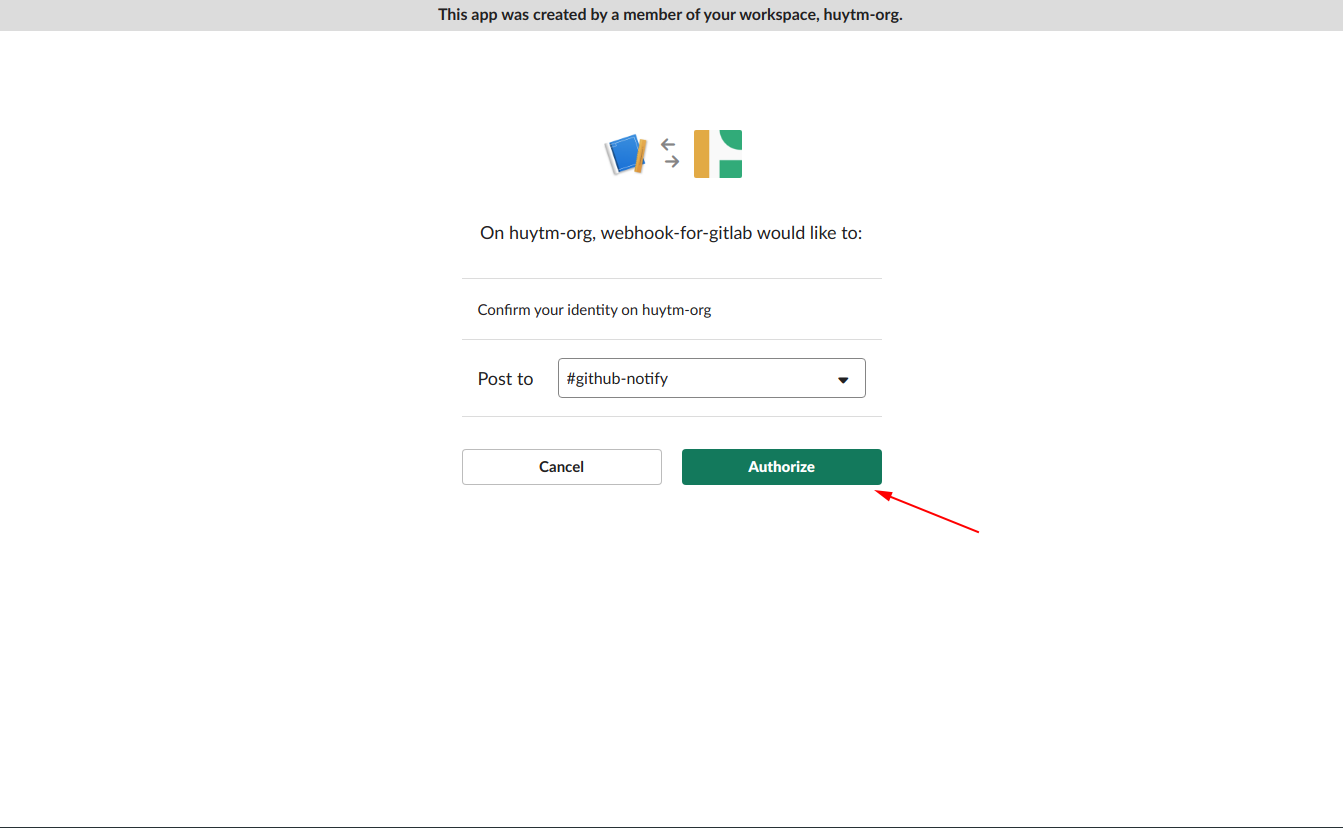
Copy lại Webhooks URL
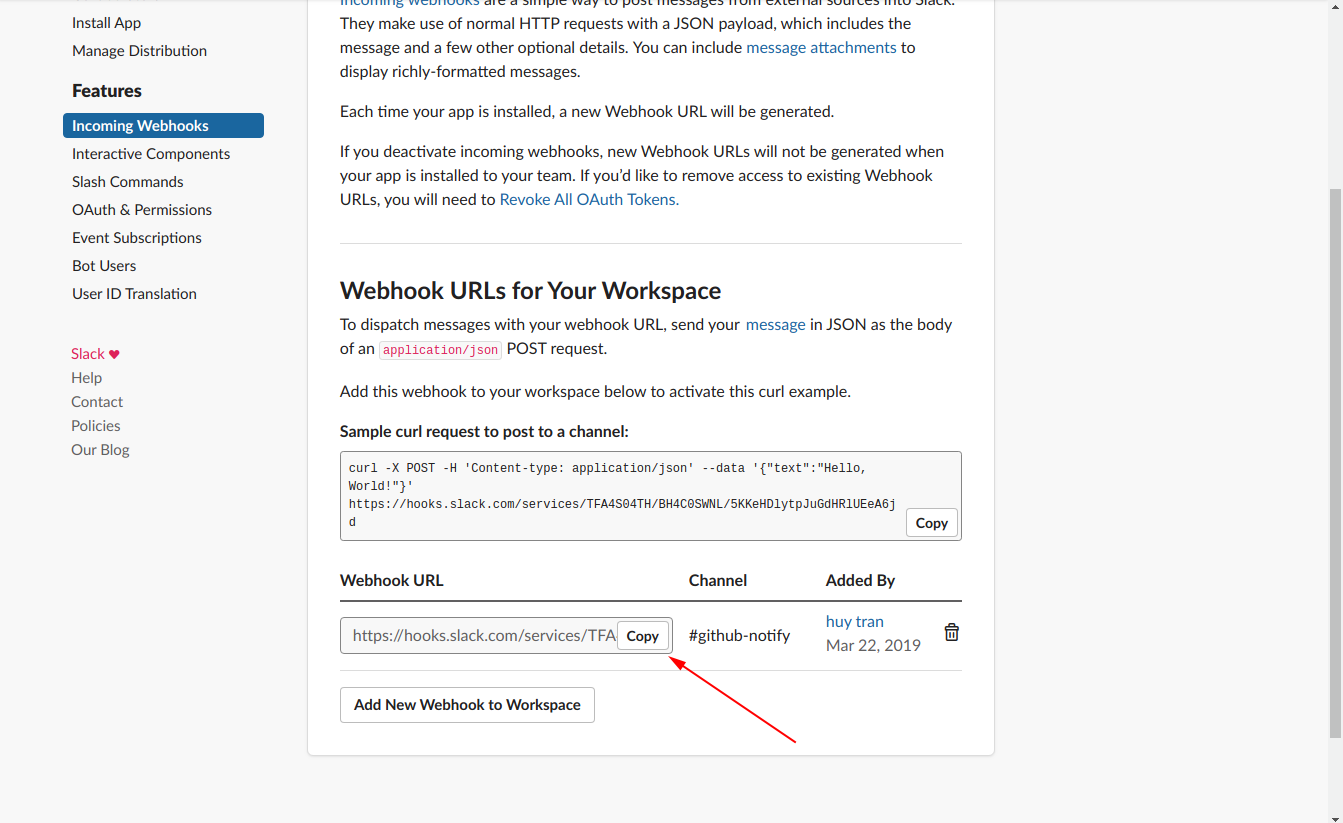
3. Setting Gitlab đây thông báo tới Slack
Chọn project muốn tracking, sau đó chọn Settings → Integrations
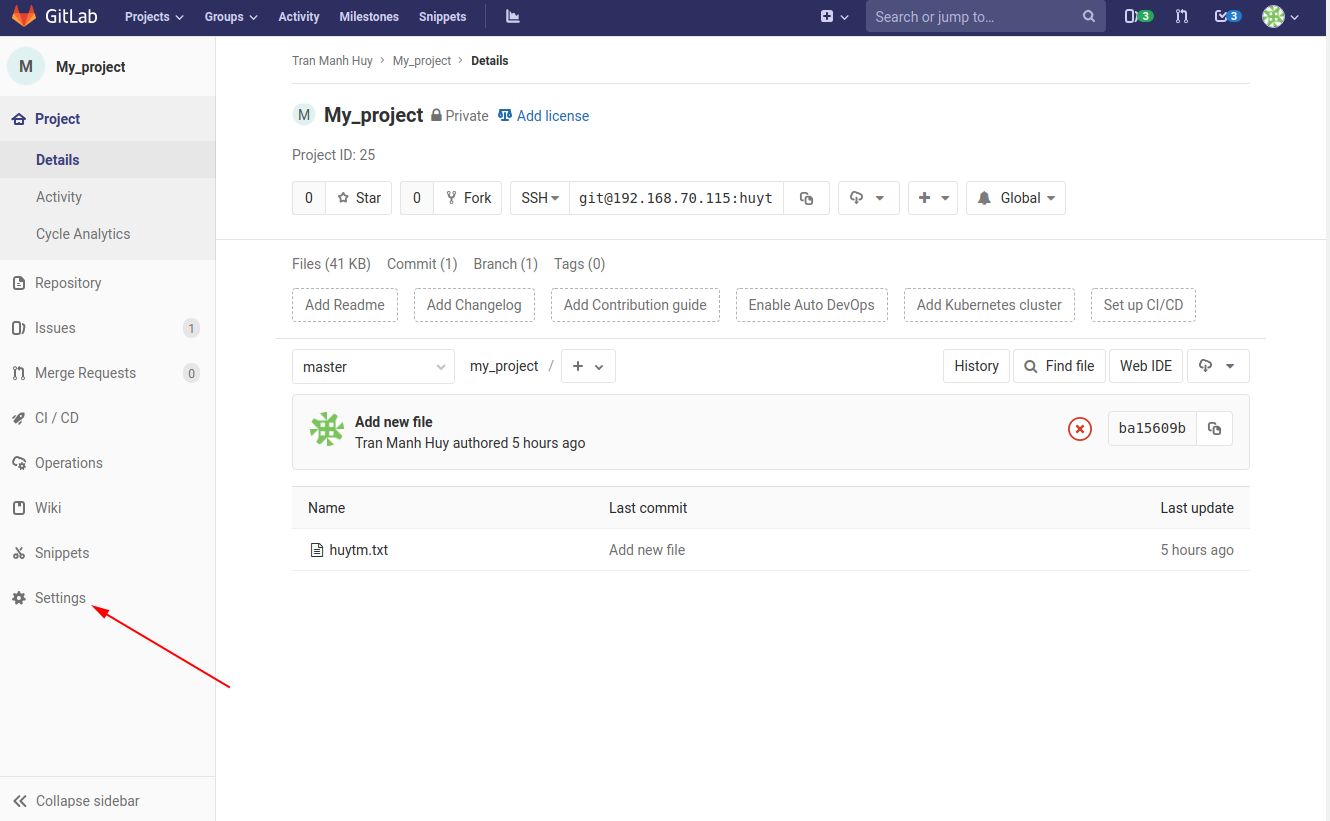
Chọn Slack notifications
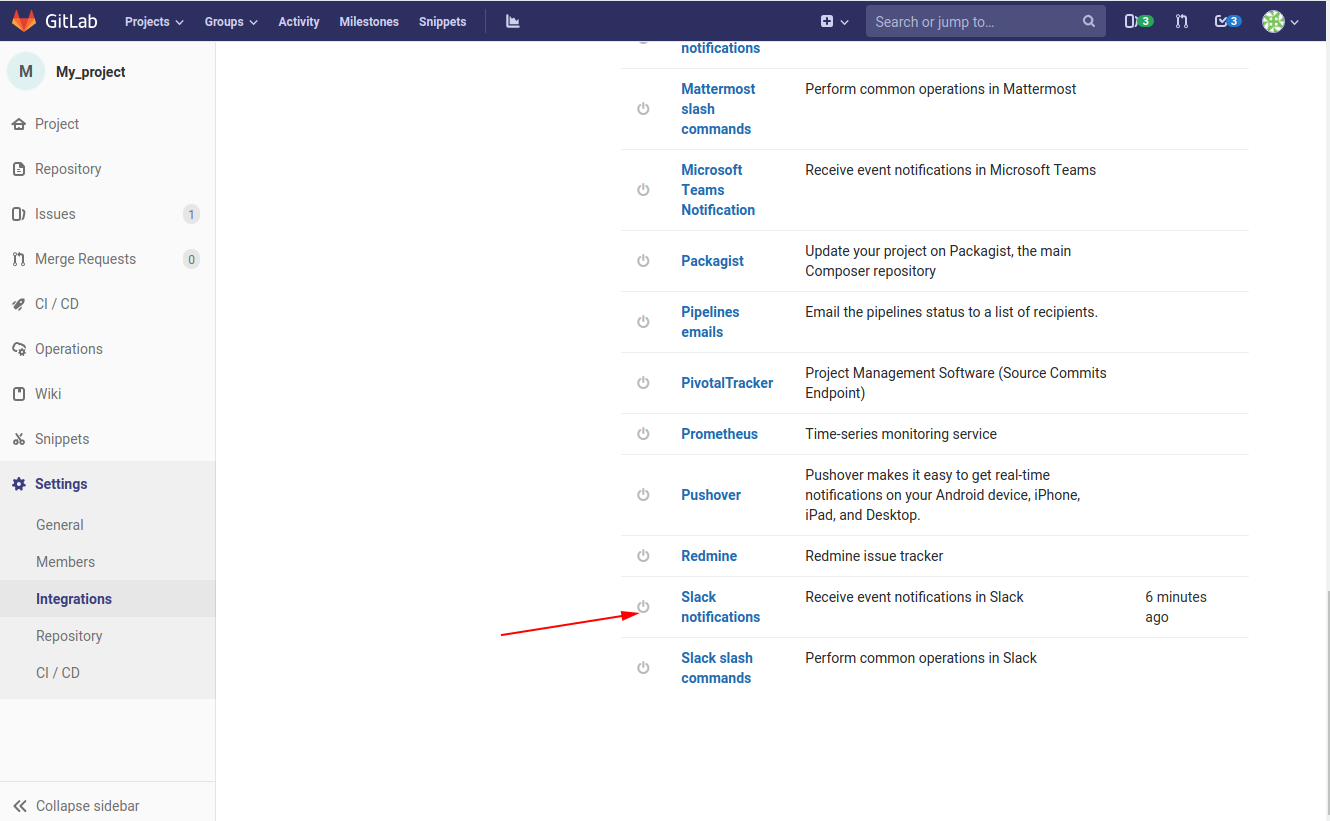
Chọn Active, nhập Webhooks URL copy từ bước trước vào ô Webhooks. Sau đó chọn Test settings and save changes
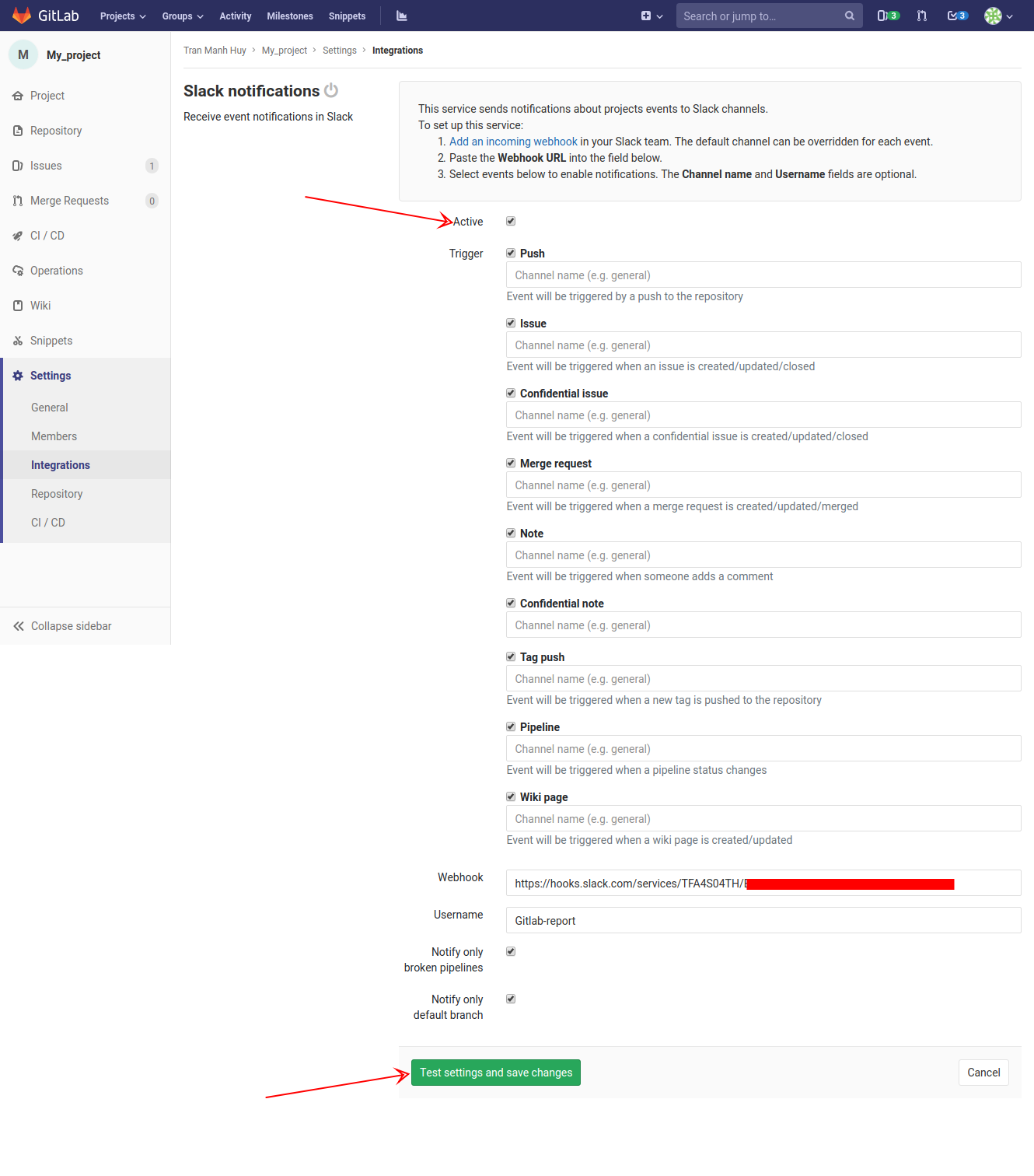
Nếu nhận được một thông báo được gửi đến channel ở Slack thì tức là Setting đã thành công.
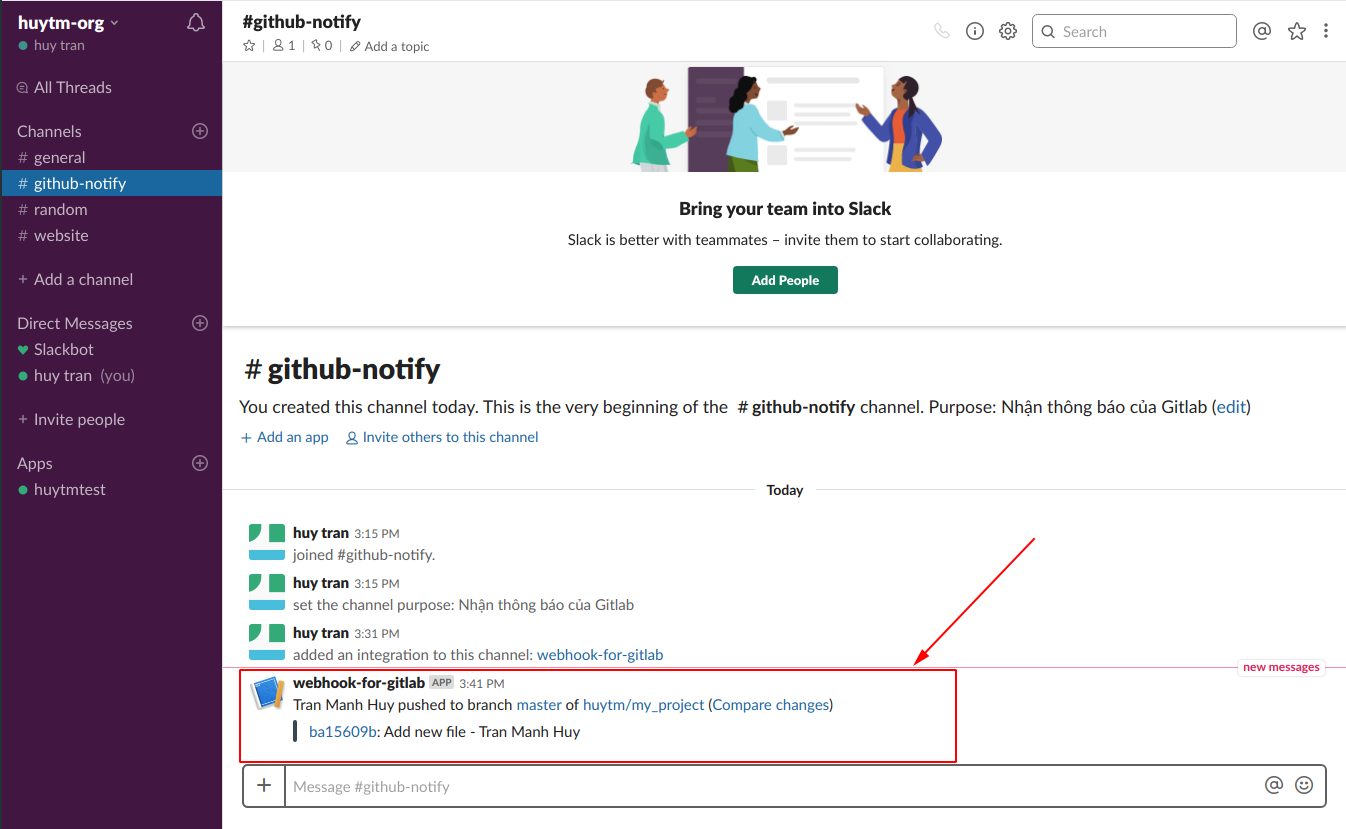
4. Tạo một Issue để kiểm tra lại
Vẫn trong Project đang setting, chọn Issue
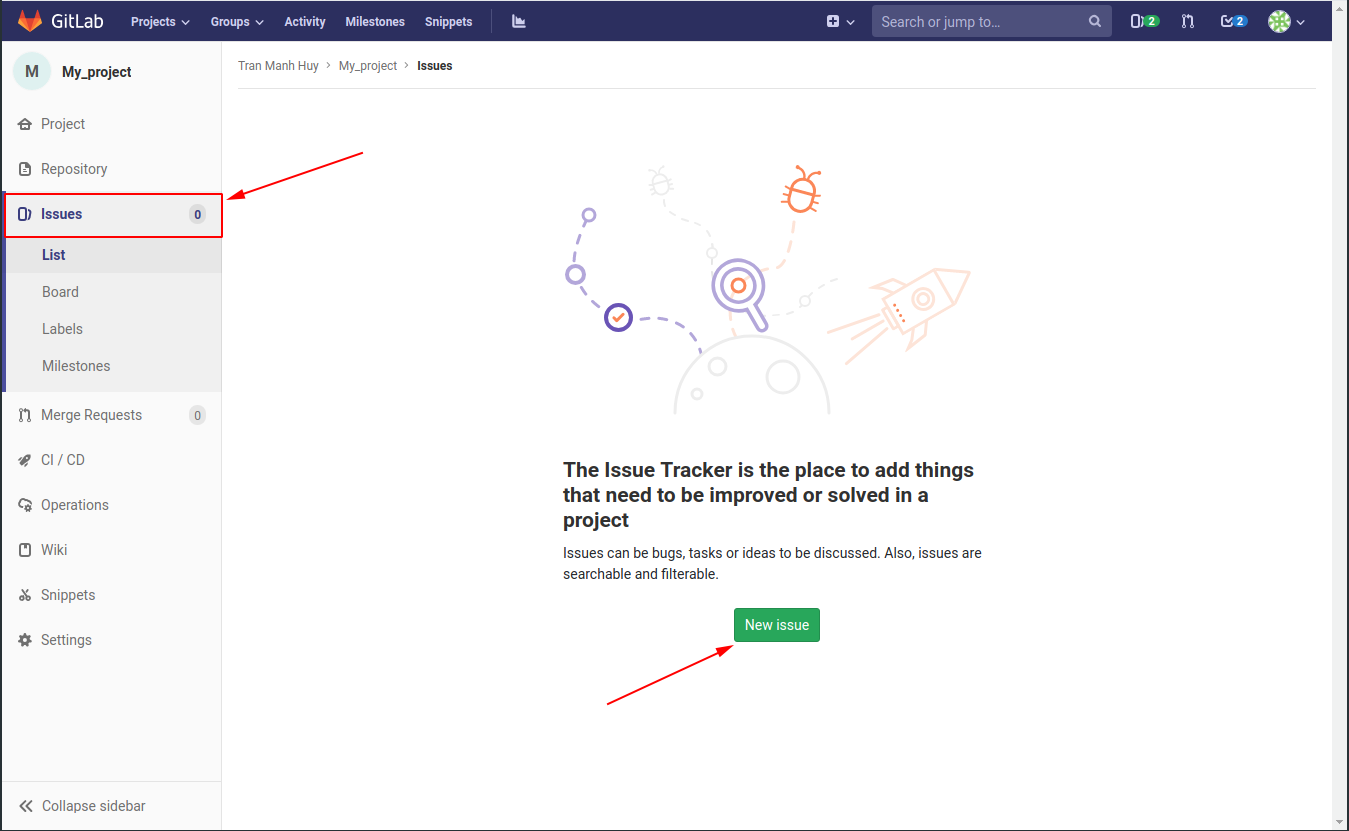
Tạo một Issue để test
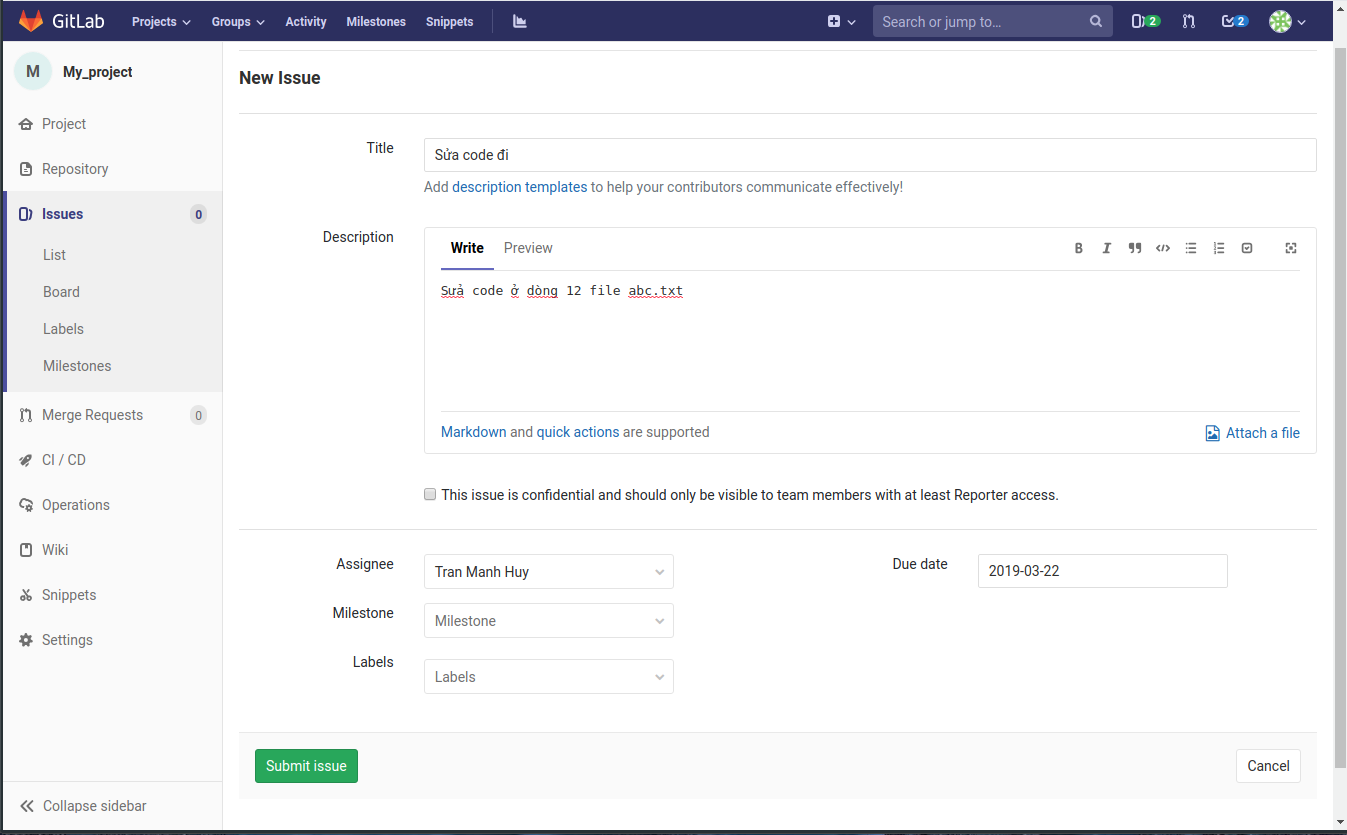
Kiểm tra channel Slack
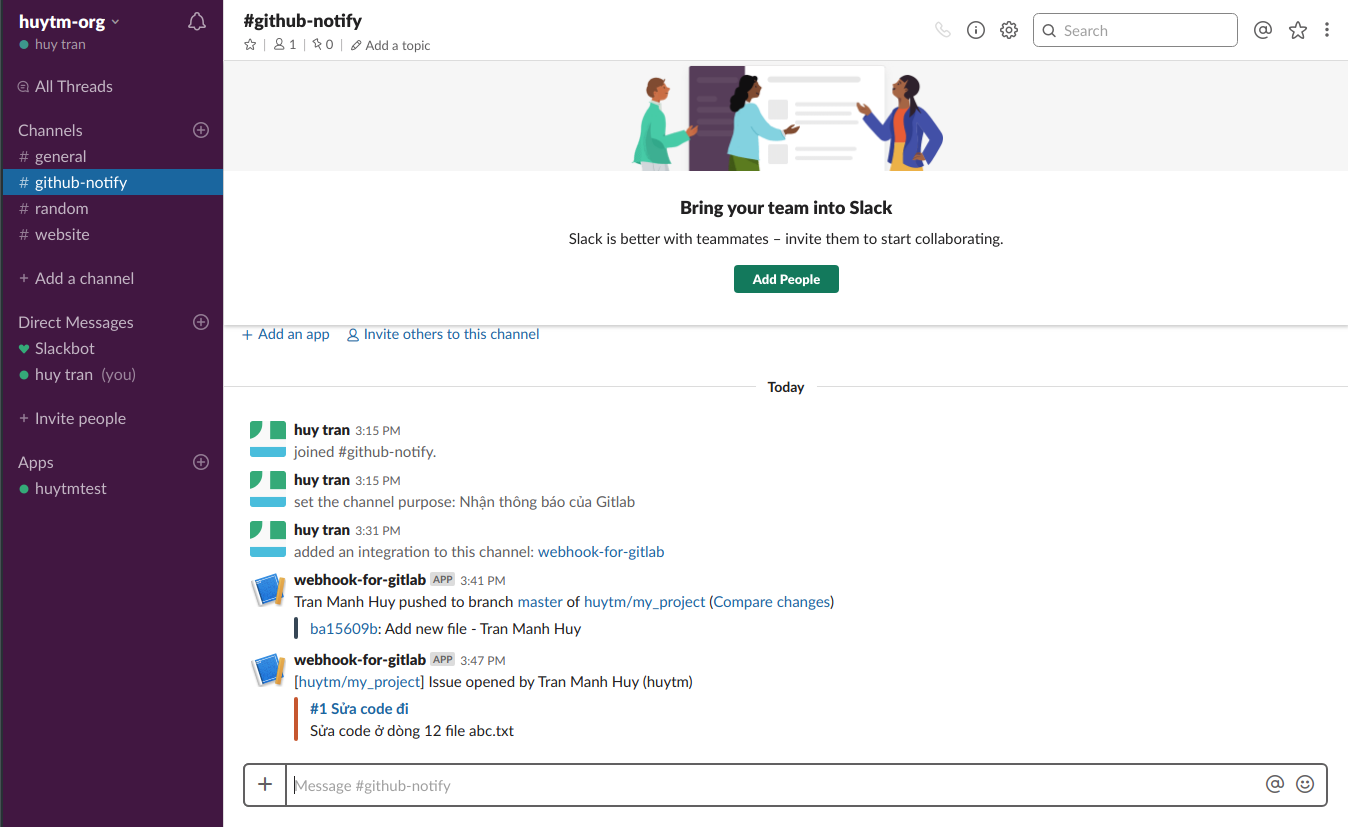
–
Tổng kết
Như vậy trong bài viết này mình đã giới thiệu các bạn cách tích hợp Gitlab với Slack. Hy vọng với bài viết này các bạn có thể vận dụng để quản lý được công việc của mình tốt hơn. Cảm ơn các bạn đã theo dõi và chúc các bạn áp dụng thành công 😀
“if you have knowledge let others light their candles in it”
Thực hiện bởi congdonglinux
Đăng ký liền tay Nhận Ngay Bài Mới
Subscribe ngay
Cám ơn bạn đã đăng ký !
Lỗi đăng ký !











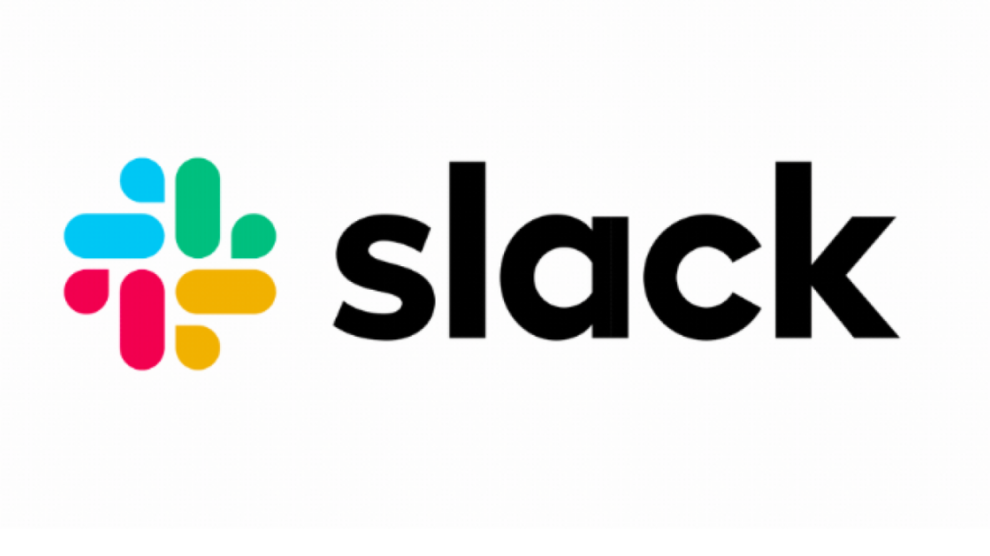
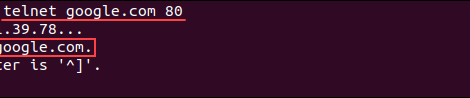

Add Comment