Giới thiệu
Ngôn ngữ lập trình Python là sự lựa chọn ngày càng phổ biến cho cả người mới bắt đầu và những nhà phát triển có kinh nghiệm. Linh hoạt và đa năng, Python có nhiều ưu điểm trong việc viết script, tự động hóa, phân tích dữ liệu, học máy và phát triển back-end. Được xuất bản lần đầu vào năm 1991 với tên được lấy cảm hứng từ nhóm hài nổi tiếng của Anh – Monty Python, đội ngũ phát triển muốn tạo ra Python là một ngôn ngữ lập trình thú vị để sử dụng.
Hướng dẫn này sẽ giúp bạn cài đặt môi trường lập trình Python 3 trên máy chủ Ubuntu 20.04 của bạn. Việc lập trình trên máy chủ có nhiều ưu điểm và hỗ trợ sự cộng tác giữa các dự án phát triển. Các nguyên tắc chung của hướng dẫn này sẽ áp dụng cho bất kỳ bản phân phối nào của hệ điều hành Debian Linux.
Yêu cầu tiên quyết
Để hoàn thành hướng dẫn này, bạn cần phải có một người dùng không phải là root với đặc quyền sudo trên một máy chủ Ubuntu 20.04. Để biết cách thiết lập này, hãy làm theo hướng dẫn của chúng tôi về thiết lập ban đầu cho máy chủ.
Nếu bạn chưa quen thuộc với môi trường terminal, bạn có thể tìm thấy bài viết Giới thiệu về Terminal Linux có ích để hiểu rõ hơn về terminal.
Với máy chủ và người dùng được thiết lập, bạn đã sẵn sàng bắt đầu.
Bước 1 — Thiết lập Python 3
Ubuntu 20.04 và các phiên bản Debian Linux khác được cài đặt sẵn Python 3. Để đảm bảo phiên bản của chúng ta là mới nhất, cập nhật chỉ mục gói cục bộ của bạn bằng lệnh:
sudo apt update
Sau đó nâng cấp các gói được cài đặt trên hệ thống của bạn để đảm bảo bạn có phiên bản mới nhất:
sudo apt -y upgrade
Tùy chọn -y sẽ xác nhận rằng chúng ta đồng ý để tất cả các mục được cài đặt, nhưng tùy thuộc vào phiên bản Linux của bạn, bạn có thể cần phải xác nhận các lời nhắc bổ sung khi hệ thống của bạn cập nhật và nâng cấp.
Sau khi quá trình hoàn tất, chúng ta có thể kiểm tra phiên bản của Python 3 được cài đặt trên hệ thống bằng cách gõ:
python3 -V
Bạn sẽ nhận được đầu ra trong cửa sổ terminal sẽ cho biết số phiên bản. Trong khi số này có thể thay đổi, đầu ra sẽ tương tự như sau:
Output
Python 3.8.10
Để quản lý các gói phần mềm cho Python, hãy cài đặt pip, một công cụ sẽ cài đặt và quản lý các gói lập trình mà chúng ta có thể muốn sử dụng trong các dự án phát triển của chúng ta. Bạn có thể tìm hiểu thêm về các module hoặc gói mà bạn có thể cài đặt bằng pip bằng cách đọc Hướng dẫn Nhập mô-đun trong Python 3.
sudo apt install -y python3-pip
Các gói Python có thể được cài đặt bằng cách nhập:
pip3 install package_name
Ở đây, package_name có thể liên quan đến bất kỳ gói hoặc thư viện Python nào, chẳng hạn như Django cho phát triển web hoặc NumPy cho tính toán khoa học. Vì vậy, nếu bạn muốn cài đặt NumPy, bạn có thể làm như vậy bằng lệnh pip3 install numpy.
Có một vài gói và công cụ phát triển khác cần cài đặt để đảm bảo chúng ta có một cài đặt mạnh mẽ cho môi trường lập trình của chúng ta:
sudo apt install -y build-essential libssl-dev libffi-dev python3-dev
Một khi Python, pip và những thư viện khác đã được cài đặt, chúng ta có thể thiết lập môi trường ảo cho các dự án phát triển của mình.
Bước 2 — Thiết lập Môi trường ảo
Môi trường ảo cho phép bạn có một không gian cô lập trên máy chủ của mình cho các dự án Python, đảm bảo rằng mỗi dự án của bạn có thể có các phụ thuộc riêng của nó mà không làm phiền các dự án khác của bạn.
Thiết lập môi trường lập trình cung cấp sự kiểm soát lớn hơn đối với các dự án Python và cách các phiên bản khác nhau của các gói được xử lý. Điều này đặc biệt quan trọng khi làm việc với các gói bên thứ ba.
Bạn có thể thiết lập bao nhiêu môi trường lập trình Python tùy ý. Mỗi môi trường cơ bản là một thư mục hoặc thư mục trên máy chủ của bạn có một vài tập lệnh để làm cho nó hoạt động như một môi trường.
Mặc dù có một số cách để đạt được môi trường lập trình trong Python, chúng tôi sẽ sử dụng mô-đun venv ở đây, đó là một phần của thư viện chuẩn Python 3. Hãy cài đặt venv bằng cách gõ:
sudo apt install -y python3-venv
Sau khi cài đặt này, chúng ta đã sẵn sàng tạo ra các môi trường. Hãy chọn thư mục nào bạn muốn đặt các môi trường lập trình Python của mình trong đó, hoặc tạo một thư mục mới bằng lệnh mkdir, ví dụ như:
mkdir environments
Sau đó, điều hướng đến thư mục mà bạn sẽ lưu trữ các môi trường lập trình của mình:
cd environments
Khi bạn đã ở trong thư mục mà bạn muốn các môi trường sống, bạn có thể tạo ra một môi trường bằng cách chạy lệnh sau:
python3 -m venv my_env
Về cơ bản, pyvenv thiết lập một thư mục mới chứa một vài mục mà chúng ta có thể xem bằng lệnh ls:
ls my_env
Kết quả:
bin include lib lib64 pyvenv.cfg share
Các tập tin này cùng hoạt động để đảm bảo rằng các dự án của bạn được cô lập khỏi bối cảnh rộng hơn của máy chủ, để các tệp hệ thống và tệp dự án không trộn lẫn. Điều này là thực hành tốt cho quản lý phiên bản và để đảm bảo rằng mỗi dự án của bạn có quyền truy cập vào các gói cụ thể mà nó cần. Python Wheels, định dạng gói được xây dựng cho Python có thể tăng tốc độ sản xuất phần mềm của bạn bằng cách giảm số lần bạn cần phải biên dịch, sẽ nằm trong thư mục “share” của Ubuntu 20.04.
Để sử dụng môi trường này, bạn cần kích hoạt nó, bạn có thể thực hiện bằng cách gõ lệnh sau đây để gọi kịch bản “activate”:
source my_env/bin/activate
Bây giờ dấu nhắc lệnh của bạn sẽ có tiền tố là tên môi trường của bạn, trong trường hợp này là “my_env”. Tùy thuộc vào phiên bản Debian Linux bạn đang chạy, tiền tố của bạn có thể xuất hiện khác nhau một chút, nhưng tên môi trường trong dấu ngoặc đơn nên là điều đầu tiên bạn thấy trên dòng của mình.
Tiền tố này cho chúng ta biết rằng môi trường “my_env” đang hoạt động hiện tại, có nghĩa là khi chúng ta tạo các chương trình ở đây, chúng sẽ chỉ sử dụng các thiết lập và gói của môi trường cụ thể này.
Lưu ý: Trong môi trường ảo, bạn có thể sử dụng lệnh “python” thay vì “python3” và “pip” thay vì “pip3” nếu bạn muốn. Nếu bạn sử dụng Python 3 trên máy tính của mình bên ngoài môi trường ảo, bạn sẽ cần sử dụng các lệnh “python3” và “pip3” độc quyền.
Sau khi làm theo các bước này, môi trường ảo của bạn đã sẵn sàng để sử dụng.
Bước 3 – Tạo chương trình “Hello, World”
Bây giờ khi chúng ta đã thiết lập môi trường ảo, hãy tạo một chương trình truyền thống “Hello, World!” để kiểm tra môi trường và giúp chúng ta trở nên quen thuộc hơn với Python nếu chúng ta chưa sử dụng nó trước đó.
Để làm điều này, chúng ta sẽ mở một trình soạn thảo văn bản dòng lệnh như nano và tạo một tệp mới:
nano hello.py
Sau khi tệp văn bản mở lên trong cửa sổ terminal, chúng ta sẽ nhập chương trình:
hello.py print("Hello, World!")
Lưu tệp và thoát khỏi nano bằng cách nhấn CTRL + X, Y, và sau đó là ENTER.
Sau khi thoát khỏi trình soạn thảo và trở lại shell, bạn có thể chạy chương trình:
python hello.py
Chương trình hello.py mà bạn đã tạo ra sẽ khiến cho terminal hiển thị đầu ra sau:
Đầu ra
Hello, World!
Để rời khỏi môi trường, gõ lệnh deactivate và bạn sẽ trở lại thư mục gốc.
Kết bài
Chúc mừng! Bây giờ bạn đã có môi trường lập trình Python 3 trên máy chủ Ubuntu Linux và bạn có thể bắt đầu một dự án lập trình!
Nếu bạn đang sử dụng máy tính cục bộ thay vì máy chủ, hãy tham khảo hướng dẫn phù hợp với hệ điều hành của bạn trong loạt bài hướng dẫn của chúng tôi về Cách cài đặt và thiết lập Môi trường lập trình cục bộ cho Python 3.
Với máy chủ đã sẵn sàng cho phát triển phần mềm, bạn có thể tiếp tục tìm hiểu thêm về lập trình Python bằng cách đọc cuốn sách điện tử miễn phí của chúng tôi về Cách lập trình trong Python 3 hoặc tham khảo các hướng dẫn Python của chúng tôi.
Đăng ký liền tay Nhận Ngay Bài Mới
Subscribe ngay
Cám ơn bạn đã đăng ký !
Lỗi đăng ký !

![[Cập nhật] Lỗ hổng zero-day 10 điểm trong hệ điều hành tường lửa PAN-OS](https://congdonglinux.com/wp-content/uploads/2021/10/image_404-scaled.jpg)








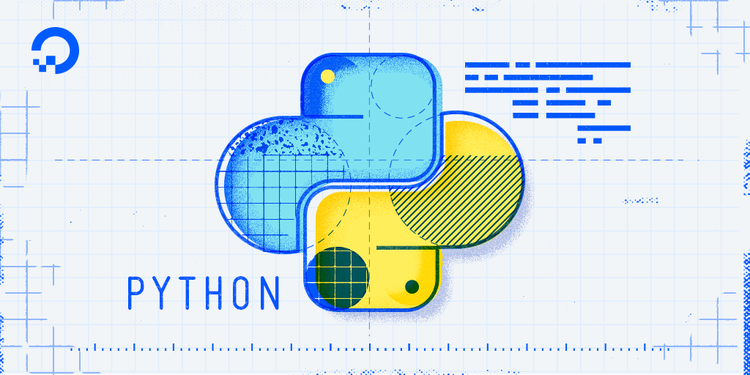
Anybody home? Want a help…
Admin?
Can I help you?