- 2 Ubuntu 18.04 servers
- Nagios server – hostname: hakase-nagios with an IP: 10.5.5.11
- Ubuntu client – hostname: client01 with an IP: 10.5.5.12
- Root privileges
What we will do:
- Install Packages Dependencies
- Install Nagios Core 4.4.5
- Install Nagios Plugin and NRPE Plugin
- Add Host to Monitor to Nagios Server
- Testing
Step 1 – Install Packages Dependencies
First, we will update the Ubuntu repository and install some packages dependencies for the Nagios installation.
Update the Ubuntu repository using the apt command below.
sudo apt updateAfter that, install packages dependencies for Nagios installation.
sudo apt install -y autoconf bc gawk dc build-essential gcc libc6 make wget \ unzip apache2 php libapache2-mod-php7.2 \ libgd-dev libmcrypt-dev make libssl-dev snmp libnet-snmp-perl gettext
And you’ve installed packages dependencies for Nagios server.
Step 2 – Install Nagios Core 4.4.5
In this step, we will install the latest stable version Nagios Core 4.4.5. And we will install it manually from the source.
Download Nagios Core 4.4.5
Go to your home directory and download the Nagios Core source code.
cd ~/
wget https://github.com/NagiosEnterprises/nagioscore/archive/nagios-4.4.5.tar.gzExtract the Nagios package and go to the extracted Nagios directory.
tar xzf nagios-4.4.5.tar.gz
cd nagioscore-nagios-4.4.5/Compile and Install Nagios
First, compile Nagios source code and define the Apache virtual host configuration for Nagios.
sudo ./configure --with-httpd-conf=/etc/apache2/sites-enabled
sudo make allCreate the Nagios user and group, and add the ‘www-data’ Apache user to the ‘nagios’ group.
sudo make install-groups-users
sudo usermod -a -G nagios www-dataInstall Nagios binaries, service daemon script, and the command mode.
sudo make install
sudo make install-daemoninit
sudo make install-commandmodeAfter that, install the sample script configuration.
sudo make install-configThen install the Apache configuration for Nagios and activate the mod_rewrite and mode_cgi modules.
sudo make install-webconf
sudo a2enmod rewrite cgiNow restart the Apache service.
systemctl restart apache2And you’ve installed the Nagios Core 4.4.5.
Create nagiosadmin user
After installing the Nagios Core, we will add the basic authentication for accessing the Nagios dashboard. And we will be using the basic Apache authentication.
Create a new apache basic authentication for the user the “nagiosadmin”.
sudo htpasswd -c /usr/local/nagios/etc/htpasswd.users nagiosadminType your strong password.
And you’ve created a new user ‘nagiosadmin’ for the Nagios dashboard authentication.
Setup UFW Firewall
For the firewall configuration, you will need to add the Apache service and the Nagios server port to the UFW firewall.
Add the Apache HTTP port and the Nagios port ” using the ufw command below.
sudo ufw allow ApacheNow reload the UFW firewall.
sudo ufw reloadAnd you’ve completed the Nagios Core installation on the Ubuntu 18.04 server.
Step 3 – Install Nagios Plugins and NRPE Plugin
After installing the Nagios Core, we will install the Nagios Plugins and NRPE Plugins.
Both Nagios and NRPE plugins are available by default on the Ubuntu repository. You can install those packages using the apt command below.
sudo apt install nagios-plugins nagios-nrpe-pluginOnce the installation is complete, go to the nagios installation directory “/usr/local/nagios” and edit the configuration file “nagios.cfg”.
cd /usr/local/nagios/
vim nagios.cfgUncomment the additional config directory for servers.
cfg_dir=/usr/local/nagios/etc/serversSave and close.
Now create a new directory “/usr/local/nagios/etc/servers” that will be used for storing the configuration of host monitor.
mkdir -p /usr/local/nagios/etc/serversAfter that, go to the “/usr/local/nagios/etc/” directory and edit the configuration file “resurces.cfg”.
cd /usr/local/nagios/etc/
vim resources.cfgChange the default directory for Nagios plugins as below.
$USER1$=/usr/lib/nagios/pluginsSave and close.
Next, add the nagios admin contacts by editing the configuration file “objects/contacts.cfg”.
vim objects/contacts.cfgChange the email address with your own.
define contact{
......
email [email protected]
}Save and close.
Next, define the nrpe check command by editing the configuration file “objects/commands.cfg”.
vim objects/commands.cfgPaste the following configuration to the end of the line.
define command{
command_name check_nrpe
command_line $USER1$/check_nrpe -H $HOSTADDRESS$ -c $ARG1$
}Save and close.
Now start the Nagios service and add it to the system boot.
systemctl start nagios
systemctl enable nagiosThe Nagios service is up and running, check using the following command.
systemctl status nagiosBelow is the result.
Next, we need to restart the Apache service to apply a new Nagios configuration.
systemctl restart apache2After that, open your web browser and type the server IP address following the “nagios” URL path.
http://10.5.5.11/nagios/
Log in with the user “nagiosadmin” and type your password.
And you will get the Nagios Dashboard as below.
As a result, you’ve installed Nagios on the Ubuntu 18.04 server. And you’re able to add hosts to the Nagios server.
Step 5 – Add Linux Host to Monitor
In this step, we will add the Ubuntu server with hostname “client01” and the IP address “10.5.5.12” to the Nagios server.
Install NRPE Server on the Client01 Server
Log in to the “client01” server using your ssh.
ssh [email protected]Once you’ve logged in, update the Ubuntu repository and install Nagios Plugins and NRPE Server.
sudo apt update
sudo apt install nagios-nrpe-server nagios-pluginsNext, go to the NRPE installation directory “/etc/nagios” and edit the configuration file “nrpe.cfg”.
cd /etc/nagios/
vim nrpe.cfgUncomment the “server_address” line and change the value with the “client01” IP address.
server_address=10.5.5.12One the “allowed_hosts” line, add the Nagios Server IP address “10.5.5.11”.
allowed_hosts=127.0.0.1,::1,10.5.5.11Save and close.
Next, edit the “nrpe_local.cfg” configuration.
vim nrpe_local.cfgChange the IP address with the “client01” IP address, and paste the configuration into it.
command[check_root]=/usr/lib/nagios/plugins/check_disk -w 20% -c 10% -p /
command[check_ping]=/usr/lib/nagios/plugins/check_ping -H 10.5.5.12 -w /
100.0,20% -c 500.0,60% -p 5
command[check_ssh]=/usr/lib/nagios/plugins/check_ssh -4 10.5.5.12
command[check_http]=/usr/lib/nagios/plugins/check_http -I 10.5.5.12
command[check_apt]=/usr/lib/nagios/plugins/check_aptSave and close.
Now restart the NRPE service and add it to the system boot.
systemctl restart nagios-nrpe-server
systemctl enable nagios-nrpe-serverAnd the Nagios NRPE server is up and running.
Check the NRPE service using the following command.
systemctl status nagios-nrpe-serverThe NRPE service is up and running.
Next, back to the Nagios Server and check the “client01” NRPE server.
/usr/lib/nagios/plugins/check_nrpe -H 10.5.5.12
/usr/lib/nagios/plugins/check_nrpe -H 10.5.5.12 -c check_pingAnd you will get the result as below.
And you’ve installed the Nagios NRPE Server and Nagios Plugins on the “client01” host.
Add Hosts Configuration to the Nagios Server
Back to the Nagios server terminal, go to the “/usr/local/nagios/etc” directory and create a new configuration “server/client01.cfg”.
cd /usr/local/nagios/etc
vim servers/client01.cfgChange the IP address and the hostname with your own and paste the configuration into it.
# Ubuntu Host configuration file1
define host {
use linux-server
host_name client01
alias Ubuntu Host
address 10.5.5.12
register 1
}
define service {
host_name client01
service_description PING
check_command check_nrpe!check_ping
max_check_attempts 2
check_interval 2
retry_interval 2
check_period 24x7
check_freshness 1
contact_groups admins
notification_interval 2
notification_period 24x7
notifications_enabled 1
register 1
}
define service {
host_name client01
service_description Check Users
check_command check_nrpe!check_users
max_check_attempts 2
check_interval 2
retry_interval 2
check_period 24x7
check_freshness 1
contact_groups admins
notification_interval 2
notification_period 24x7
notifications_enabled 1
register 1
}
define service {
host_name client01
service_description Check SSH
check_command check_nrpe!check_ssh
max_check_attempts 2
check_interval 2
retry_interval 2
check_period 24x7
check_freshness 1
contact_groups admins
notification_interval 2
notification_period 24x7
notifications_enabled 1
register 1
}
define service {
host_name client01
service_description Check Root / Disk
check_command check_nrpe!check_root
max_check_attempts 2
check_interval 2
retry_interval 2
check_period 24x7
check_freshness 1
contact_groups admins
notification_interval 2
notification_period 24x7
notifications_enabled 1
register 1
}
define service {
host_name client01
service_description Check APT Update
check_command check_nrpe!check_apt
max_check_attempts 2
check_interval 2
retry_interval 2
check_period 24x7
check_freshness 1
contact_groups admins
notification_interval 2
notification_period 24x7
notifications_enabled 1
register 1
}
define service {
host_name client01
service_description Check HTTP
check_command check_nrpe!check_http
max_check_attempts 2
check_interval 2
retry_interval 2
check_period 24x7
check_freshness 1
contact_groups admins
notification_interval 2
notification_period 24x7
notifications_enabled 1
register 1
}Save and close.
Now restart the Nagios Server.
systemctl restart nagiosStep 5 – Testing
Back to your browser and wait for some minutes.
Click on the “Hosts” menu and you will get the “client01” has been added.
Below are details monitoring about the “client01” server.
Now you’ve added Host to monitor to the Nagios Server.
And the installation of Nagios 4.4.5 on Ubuntu 18.04 Server has been completed successfully.
Reference
Đăng ký liền tay Nhận Ngay Bài Mới
Subscribe ngay
Cám ơn bạn đã đăng ký !
Lỗi đăng ký !









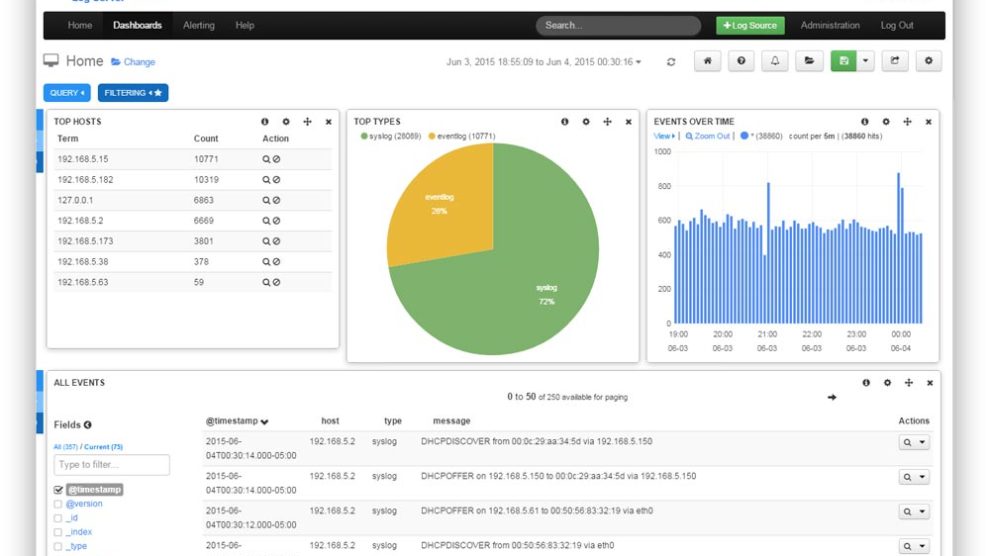


Add Comment