How to Install LEMP Stack (Nginx, PHP and MariaDB) on Debian 12
The Linux LEMP stack is a popular software bundle for web application development and hosting. It consists of four key components: Linux, Nginx (pronounced “Engine-X”), MySQL or MariaDB (a relational database), and PHP (a popular web programming language). In this setup, Linux is the operating system, and Nginx is the web server that handles HTTP requests and serves static content like images and .css files. MySQL, or in our case, MariaDB is used as a database system. PHP is the scripting language used to generate web content and interact with the database dynamically. These components form a robust and scalable environment for building and deploying websites and web applications.
This guide will teach you to install a LEMP Stack on a Debian 12 (bookworm) server released a few days back. You will also learn to install applications like phpMyAdmin.
Prerequisites
-
A server running Debian 12.
-
A non-root user with sudo privileges.
-
A fully qualified domain name (FQDN) like
example.compointing to the server. -
The Uncomplicated Firewall(UFW) is enabled and running.
-
Everything is updated.
$ sudo apt update && sudo apt upgrade
-
Few packages that your system needs.
$ sudo apt install wget curl nano ufw software-properties-common dirmngr apt-transport-https gnupg2 ca-certificates lsb-release debian-archive-keyring unzip -y
Some of these packages may already be installed on your system.
Step 1 – Configure Firewall
The first step before installing any packages is to configure the firewall to allow HTTP and HTTPS connections.
Check the status of the firewall.
$ sudo ufw status
You should see something like the following.
Status: active
To Action From
-- ------ ----
OpenSSH ALLOW Anywhere
OpenSSH (v6) ALLOW Anywhere (v6)
Allow HTTP and HTTPs ports.
$ sudo ufw allow http
$ sudo ufw allow https
Check the status again to confirm.
$ sudo ufw status
Status: active
To Action From
-- ------ ----
OpenSSH ALLOW Anywhere
80/tcp ALLOW Anywhere
443/tcp ALLOW Anywhere
OpenSSH (v6) ALLOW Anywhere (v6)
80/tcp (v6) ALLOW Anywhere (v6)
443/tcp (v6) ALLOW Anywhere (v6)
Step 2 – Install PHP
Debian 12 ships with PHP 8.2 by default. You can install it by running the following command.
$ sudo apt install php-fpm php-cli php-mysql php-mbstring php-xml php-gd
We have installed PHP’s MySQL, CLI, GD, Mbstring, and XML extensions. You can install any extra extensions as per your requirements.
To always stay on the latest version of PHP or if you want to install multiple versions of PHP, add Ondrej’s PHP repository.
First, import Sury’s repo PHP GPG key.
$ sudo curl -sSLo /usr/share/keyrings/deb.sury.org-php.gpg https://packages.sury.org/php/apt.gpg
Add Ondrej Sury’s PHP repository.
$ sudo sh -c 'echo "deb [signed-by=/usr/share/keyrings/deb.sury.org-php.gpg] https://packages.sury.org/php/ $(lsb_release -sc) main" > /etc/apt/sources.list.d/php.list'
Update the system repository list.
$ sudo apt update
Now, you can install any version of PHP.
$ sudo apt install php8.1-fpm php8.1-cli
Check the version of PHP installed.
$ php --version
PHP 8.2.7 (cli) (built: Jun 9 2023 19:37:27) (NTS)
Copyright (c) The PHP Group
Zend Engine v4.2.7, Copyright (c) Zend Technologies
with Zend OPcache v8.2.7, Copyright (c), by Zend Technologies
Step 3 – Install MariaDB
Debian 12 does not ship with MySQL by default and they haven’t released an official package for it yet. Therefore, we will be using MariaDB for it. MariaDB doesn’t have an official package for Debian 12 as well but Debian ships with it. Therefore, install it using the following command.
$ sudo apt install mariadb-server
Check the version of MySQL.
$ mysql --version
mysql Ver 15.1 Distrib 10.11.3-MariaDB, for debian-linux-gnu (x86_64) using EditLine wrapper
Run the MariaDB secure install script.
$ sudo mysql_secure_installation
You will be asked for the root password. Press Enter because we haven’t set any password for it.
NOTE: RUNNING ALL PARTS OF THIS SCRIPT IS RECOMMENDED FOR ALL MariaDB
SERVERS IN PRODUCTION USE! PLEASE READ EACH STEP CAREFULLY!
In order to log into MariaDB to secure it, we'll need the current
password for the root user. If you've just installed MariaDB, and
haven't set the root password yet, you should just press enter here.
Enter current password for root (enter for none):
Next, you will be asked if you want to switch to the Unix socket authentication method. The unix_socket plugin allows you to use your operating system credentials to connect to the MariaDB server. Since you already have a protected root account, enter n to proceed.
OK, successfully used password, moving on...
Setting the root password or using the unix_socket ensures that nobody
can log into the MariaDB root user without the proper authorisation.
You already have your root account protected, so you can safely answer 'n'.
Switch to unix_socket authentication [Y/n] n
Next, you will be asked if you want to change your root password. On Debian 12, the root password is tied closely to automated system maintenance, so it should be left alone. Type n to proceed further.
... skipping.
You already have your root account protected, so you can safely answer 'n'.
Change the root password? [Y/n] n
Next, you will be asked certain questions to improve MariaDB security. Type Y to remove anonymous users, disallow remote root logins, remove the test database, and reload the privilege tables.
... skipping.
By default, a MariaDB installation has an anonymous user, allowing anyone
to log into MariaDB without having to have a user account created for
them. This is intended only for testing, and to make the installation
go a bit smoother. You should remove them before moving into a
production environment.
Remove anonymous users? [Y/n] y
... Success!
Normally, root should only be allowed to connect from 'localhost'. This
ensures that someone cannot guess at the root password from the network.
Disallow root login remotely? [Y/n] y
... Success!
By default, MariaDB comes with a database named 'test' that anyone can
access. This is also intended only for testing, and should be removed
before moving into a production environment.
Remove test database and access to it? [Y/n] y
- Dropping test database...
... Success!
- Removing privileges on test database...
... Success!
Reloading the privilege tables will ensure that all changes made so far
will take effect immediately.
Reload privilege tables now? [Y/n] y
... Success!
Cleaning up...
All done! If you've completed all of the above steps, your MariaDB
installation should now be secure.
Thanks for using MariaDB!
You can enter the MariaDB shell by typing sudo mysql or sudo mariadb on the command line.
Step 4 – Configure MariaDB
Log in to the MariaDB shell.
$ sudo mysql
Create a sample database.
MariaDB> CREATE DATABASE exampledb;
Create an SQL user account.
MariaDB> CREATE USER 'exampleuser'@'localhost' IDENTIFIED BY 'YourPassword2!';
Grant all privileges on the database to the user.
MariaDB> GRANT ALL PRIVILEGES ON exampledb.* TO 'exampleuser'@'localhost';
Since we are not modifying the root user, you should create another SQL user for performing administrative tasks which employ password authentication. Choose a strong password for this one.
MariaDB> GRANT ALL ON *.* TO 'navjot'@'localhost' IDENTIFIED BY 'Yourpassword32!' WITH GRANT OPTION;
Flush user privileges.
MariaDB> FLUSH PRIVILEGES;
Exit the shell.
MariaDB> exit
Let us log in again to the MySQL shell using the newly created user.
$ sudo mysql -u exampleuser -p
Create a test table.
MariaDB> CREATE TABLE exampledb.name_list ( sno INT AUTO_INCREMENT, content VARCHAR(255), PRIMARY KEY(sno) );
Insert test data.
MariaDB> INSERT INTO exampledb.name_list (content) VALUES ("Navjot");
Repeat the above command multiple times to add more entries. Run the following command to check the contents of the table.
MariaDB> SELECT * FROM exampledb.name_list;
You will receive the following output.
+-----+---------+
| sno | content |
+-----+---------+
| 1 | Navjot |
| 2 | Adam |
| 3 | Josh |
| 4 | Peter |
+-----+---------+
4 rows in set (0.00 sec)
Exit the MySQL shell.
MariaDB> exit
Step 5 – Install Nginx
Debian 12 ships with an older version of Nginx. To install the latest version, you need to download the official Nginx repository.
Import Nginx’s signing key.
$ curl https://nginx.org/keys/nginx_signing.key | gpg --dearmor
| sudo tee /usr/share/keyrings/nginx-archive-keyring.gpg >/dev/null
Add the repository for Nginx’s stable version.
$ echo "deb [signed-by=/usr/share/keyrings/nginx-archive-keyring.gpg]
http://nginx.org/packages/debian `lsb_release -cs` nginx"
| sudo tee /etc/apt/sources.list.d/nginx.list
Update the system repositories.
$ sudo apt update
Install Nginx.
$ sudo apt install nginx
Verify the installation. On Debian systems, the following command will only work with sudo.
$ sudo nginx -v
nginx version: nginx/1.24.0
Start Nginx.
$ sudo systemctl start nginx
Check the service status.
$ sudo systemctl status nginx
? nginx.service - nginx - high performance web server
Loaded: loaded (/lib/systemd/system/nginx.service; enabled; preset: enabled)
Active: active (running) since Thu 2023-06-15 16:33:46 UTC; 1s ago
Docs: https://nginx.org/en/docs/
Process: 2257 ExecStart=/usr/sbin/nginx -c /etc/nginx/nginx.conf (code=exited, status=0/SUCCESS)
Main PID: 2258 (nginx)
Tasks: 2 (limit: 1108)
Memory: 1.8M
CPU: 6ms
CGroup: /system.slice/nginx.service
??2258 "nginx: master process /usr/sbin/nginx -c /etc/nginx/nginx.conf"
??2259 "nginx: worker process"
Step 6 – Configure PHP-FPM
Open php.ini for editing.
$ sudo nano /etc/php/8.2/fpm/php.ini
To set file upload sizes, change the values of the upload_max_filesize and post_max_size variables.
upload_max_filesize = 50M
...
post_max_size = 50M
Configure PHP’s memory limit depending on your server resources and requirements.
memory_limit = 256M
Save the file by pressing Ctrl + X and entering Y when prompted.
You can also use the following commands to make the edits without needing to open the file.
$ sudo sed -i 's/post_max_size = 8M/post_max_size = 50M/' /etc/php/8.2/fpm/php.ini
$ sudo sed -i 's/upload_max_filesize = 2M/upload_max_filesize = 50M/' /etc/php/8.2/fpm/php.ini
$ sudo sed -i 's/memory_limit = 128M/memory_limit = 256M/' /etc/php/8.2/fpm/php.ini
Open the file /etc/php/8.0/fpm/pool.d/www.conf.
$ sudo nano /etc/php/8.2/fpm/pool.d/www.conf
We need to set the Unix user/group of PHP processes to nginx. Find the user=www-data and group=www-data lines in the file and change them to nginx.
...
; Unix user/group of processes
; Note: The user is mandatory. If the group is not set, the default user's group
; will be used.
user = nginx
group = nginx
...
Also, find the lines listen.owner=www-data and listen.group=www-data in the file and change them to nginx.
listen.owner = nginx
listen.group = nginx
Save the file by pressing Ctrl + X and entering Y when prompted.
Restart the PHP-fpm process.
$ sudo systemctl restart php8.2-fpm
Step 7 – Install phpMyAdmin
Download phpMyAdmin’s archive file for the English language. Grab the link for the latest version from the phpMyAdmin Download page.
$ wget https://files.phpmyadmin.net/phpMyAdmin/5.2.1/phpMyAdmin-5.2.1-english.tar.gz
Create a public directory for the site.
$ sudo mkdir /var/www/html/example.com -p
Extract the archive to the public directory.
$ sudo tar -xzf phpMyAdmin-5.2.1-english.tar.gz -C /var/www/html/example.com
Switch to the public directory.
$ cd /var/www/html/example.com
Rename the extracted directory to something obscure to improve security.
$ sudo mv phpMyAdmin-5.2.1-english sm175
Step 8 – Configure phpMyAdmin
Copy the sample configuration file.
$ sudo cp sm175/config.sample.inc.php sm175/config.inc.php
Open the configuration file for editing.
$ sudo nano sm175/config.inc.php
Find the line $cfg['blowfish_secret'] = ''; and enter a 32-character random string for cookie-based authentication.
You can use phpSolved’s online blowfish generator or do it via the command line.
Copy the value and paste it as shown.
$cfg['blowfish_secret'] = 'Tc/HfLPBOAPxJ-rhQP}HJoZEK69c3j:m';
Save the file by pressing Ctrl + X and entering Y when prompted.
Change the ownership of the site and phpMyAdmin to the Nginx server.
$ sudo chown -R nginx:nginx /var/www/html/example.com
Delete the phpMyAdmin setup directory.
$ sudo rm -rf /var/www/html/example.com/sm175/setup
Step 9 – Configure Opcache
Opcache is PHP’s caching system. It works by saving precompiled script bytecode in the memory, so every time a user visits a page, it loads faster. Opcache is installed by default. To verify, check the PHP version.
$ php --version
PHP 8.2.7 (cli) (built: Jun 9 2023 19:37:27) (NTS)
Copyright (c) The PHP Group
Zend Engine v4.2.7, Copyright (c) Zend Technologies
with Zend OPcache v8.2.7, Copyright (c), by Zend Technologies
This tells us that Opcache is installed and available. In case, it doesn’t show up here, you can install it manually by running the following command.
$ sudo apt install php-opcache
To change Opcache settings, open the file /etc/php/8.2/fpm/conf.d/10-opcache.ini for editing.
$ sudo nano /etc/php/8.2/fpm/conf.d/10-opcache.ini
The following settings should get you started with using Opcache and are generally recommended for good performance. You can enable it by adding the following lines at the bottom.
opcache.enable_cli=1
opcache.memory_consumption=128
opcache.interned_strings_buffer=8
opcache.max_accelerated_files=4000
opcache.revalidate_freq=60
Save the file by pressing Ctrl + X and entering Y when prompted.
Restart PHP-FPM.
$ sudo systemctl restart php8.2-fpm
Step 10 – Install Certbot for SSL
We need to install Certbot to generate free SSL certificates offered by Let’s Encrypt.
You can either install Certbot using Debian’s repository or grab the latest version using the Snapd tool. We will be using the Snapd version.
Debian 12 comes doesn’t come with Snapd installed. Install Snapd package.
$ sudo apt install snapd
Run the following commands to ensure that your version of Snapd is up to date.
$ sudo snap install core
$ sudo snap refresh core
Install Certbot.
$ sudo snap install --classic certbot
Use the following command to ensure that the Certbot command can be run by creating a symbolic link to the /usr/bin directory.
$ sudo ln -s /snap/bin/certbot /usr/bin/certbot
Verify if Certbot is functioning properly.
$ certbot --version
certbot 2.6.0
Step 11 – Test a demo site
Create the site
Create and open a test page for editing.
$ sudo nano /var/www/html/example.com/index.php
Paste the following code in it.
<?php
$user = "exampleuser";
$password = "YourPassword2!";
$database = "exampledb";
$table = "name_list";
try {
$db = new PDO("mysql:host=localhost;dbname=$database", $user, $password);
echo "<h2>Members List</h2><ol>";
foreach($db->query("SELECT content FROM $table") as $row) {
echo "<li>" . $row['content'] . "</li>";
}
echo "</ol>";
} catch (PDOException $e) {
print "Error!: " . $e->getMessage() . "<br/>";
die();
}
Save the file by pressing Ctrl + X and entering Y when prompted.
Create an SSL Certificate
Run the following command to generate an SSL Certificate.
$ sudo certbot certonly --nginx --agree-tos --no-eff-email --staple-ocsp --preferred-challenges http -m [email protected] -d example.com
The above command will download a certificate to the /etc/letsencrypt/live/example.com directory on your server.
Generate a Diffie-Hellman group certificate.
$ sudo openssl dhparam -dsaparam -out /etc/ssl/certs/dhparam.pem 4096
Check the Certbot renewal scheduler service.
$ sudo systemctl list-timers
You will find snap.certbot.renew.service as one of the services scheduled to run.
NEXT LEFT LAST PASSED UNIT ACTIVATES
.....
Sun 2023-02-26 06:32:00 UTC 9h left Sat 2023-02-25 18:04:05 UTC 2h 59min ago snap.certbot.renew.timer snap.certbot.renew.service
Sun 2023-02-26 06:43:20 UTC 9h left Sat 2023-02-25 10:49:23 UTC 10h ago apt-daily-upgrade.timer apt-daily-upgrade.service
Sun 2023-02-26 09:00:06 UTC 11h left Sat 2023-02-25 20:58:06 UTC 5min ago apt-daily.timer apt-daily.service
Do a dry run of the process to check whether the SSL renewal is working fine.
$ sudo certbot renew --dry-run
If you see no errors, you are all set. Your certificate will renew automatically.
Configure Nginx
Create and open the file /etc/nginx/conf.d/example.conf for editing.
$ sudo nano /etc/nginx/conf.d/example.conf
Paste the following code in it.
server {
listen 443 ssl http2;
listen [::]:443 ssl http2;
server_name example.com;
access_log /var/log/nginx/example.com.access.log;
error_log /var/log/nginx/example.com.error.log;
ssl_certificate /etc/letsencrypt/live/example.com/fullchain.pem;
ssl_certificate_key /etc/letsencrypt/live/example.com/privkey.pem;
ssl_trusted_certificate /etc/letsencrypt/live/example.com/chain.pem;
ssl_session_timeout 5m;
ssl_session_cache shared:MozSSL:10m;
ssl_session_tickets off;
ssl_protocols TLSv1.2 TLSv1.3;
ssl_prefer_server_ciphers on;
ssl_ciphers ECDHE-ECDSA-AES128-GCM-SHA256:ECDHE-RSA-AES128-GCM-SHA256:ECDHE-ECDSA-AES256-GCM-SHA384:ECDHE-RSA-AES256-GCM-SHA384:ECDHE-ECDSA-CHACHA20-POLY1305:ECDHE-RSA-CHACHA20-POLY1305:DHE-RSA-AES128-GCM-SHA256:DHE-RSA-AES256-GCM-SHA384;
ssl_ecdh_curve X25519:prime256v1:secp384r1:secp521r1;
ssl_stapling on;
ssl_stapling_verify on;
ssl_dhparam /etc/ssl/certs/dhparam.pem;
root /var/www/html/example.com;
index index.php index.html;
location / {
try_files $uri $uri/ /index.php?$query_string;
}
# Pass PHP Scripts To FastCGI Server
location ~ .php$ {
fastcgi_split_path_info ^(.+.php)(/.+)$;
fastcgi_pass unix:/run/php/php8.2-fpm.sock; #depends on PHP versions
fastcgi_index index.php;
fastcgi_param SCRIPT_FILENAME $document_root$fastcgi_script_name;
include fastcgi_params;
}
location ~ /.(?!well-known).* {
deny all;
}
}
# enforce HTTPS
server {
listen 80;
listen [::]:80;
server_name example.com;
return 301 https://$host$request_uri;
}
Save the file by pressing Ctrl + X and entering Y when prompted.
Open the file /etc/nginx/nginx.conf for editing.
$ sudo nano /etc/nginx/nginx.conf
Add the following line before the line include /etc/nginx/conf.d/*.conf;.
server_names_hash_bucket_size 64;
Save the file by pressing Ctrl + X and entering Y when prompted.
Verify your Nginx configuration.
$ sudo nginx -t
If you see no errors, it means you are good to go. Start the Nginx server.
$ sudo systemctl start nginx
Load your website by visiting https://example.com in your browser and you will see the following page.
You can access your phpMyAdmin installation by visiting the URL https://example.com/sm175 in your browser. You can either enter your administrative user or the user created before to log in.
Conclusion
This concludes our tutorial where you learned how to set up a LEMP stack on a Debian 12 server and made a demo site. If you have any questions, post them in the comments below.
Đăng ký liền tay Nhận Ngay Bài Mới
Subscribe ngay
Cám ơn bạn đã đăng ký !
Lỗi đăng ký !





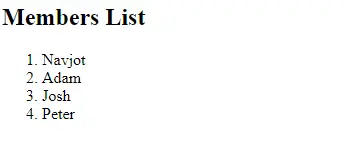


Add Comment