AWS or Amazon Web Services are a bunch of Cloud services that are provided by Amazon.
There a bunch of options to choose from for Deep learning, I prefer AWS the most because of the huge number of options that it offers.
- First you will need to set up your account by hopping over to the aws website Here
- After setting all up, login Here

- Next, we need to request for increase in the service limits, since by default all of the access to compute power is set to 0 and we need to request Amazon for access.

- Click on Support from the Top Right Corner
- Select Support Centre in the Drop Down Menu
- Select Create a New Case from the Page
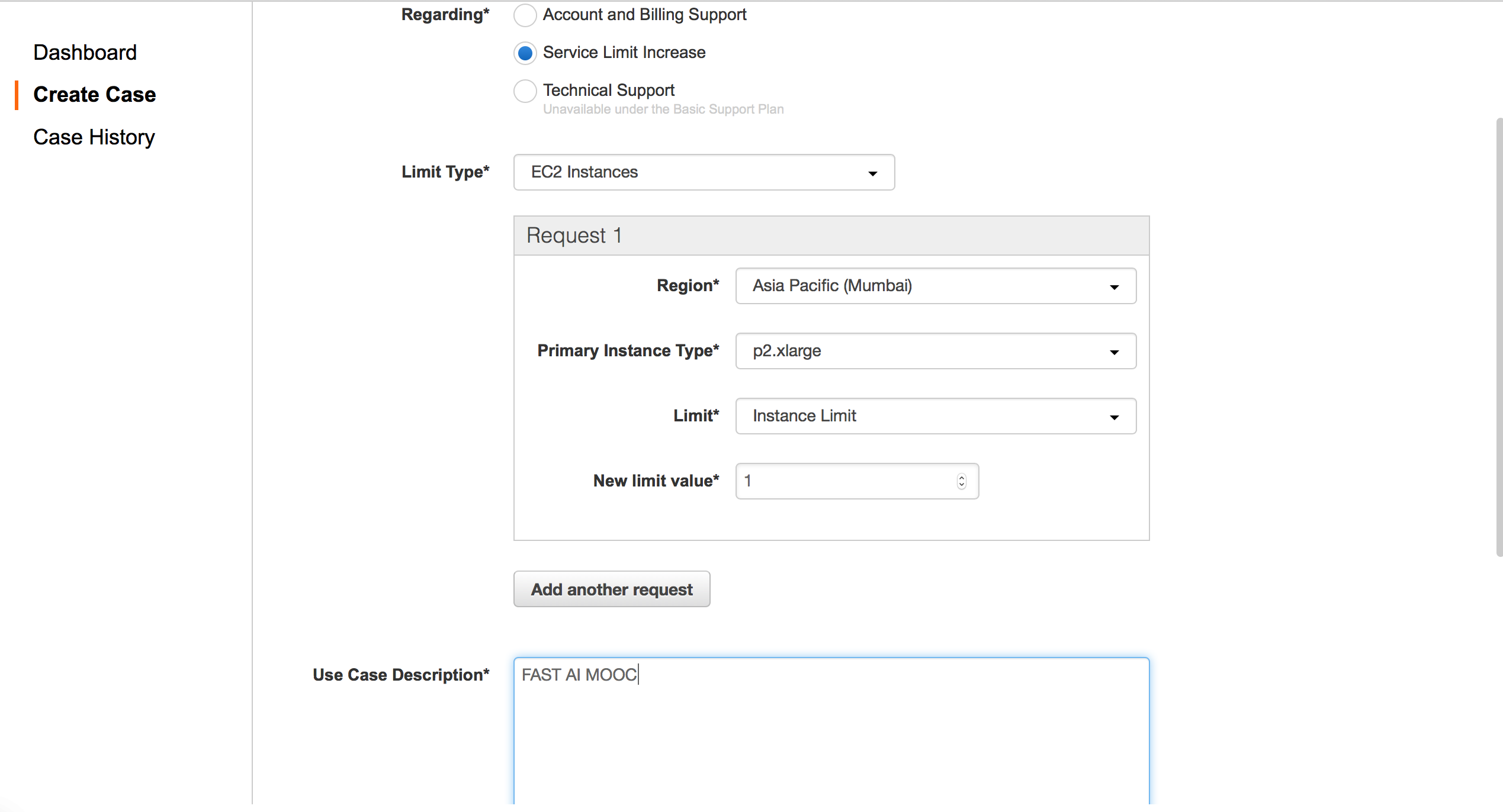
- Select Service limit increase
- Limit Type: EC2
- Region: Select the region closest to you. AWS hosts its server in varying places, for the lowest lag, select one that is closest to you.
- Select Instance type as p2.xlarge
- Select 1 or more as the limit
- Description: In my case, I’ll be following FAST AI MOOC.
Now you might have to wait for a while untill you hear from Amazon, once your limit increase has been approved
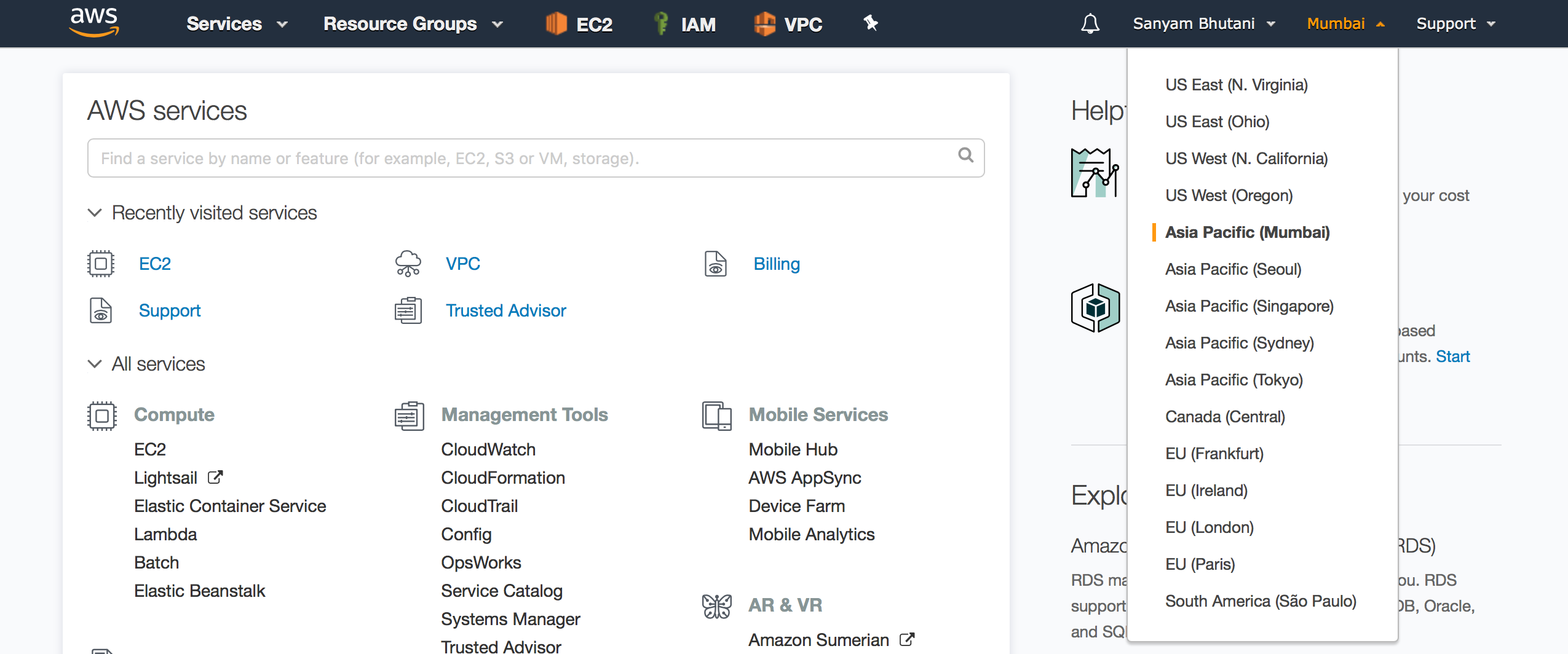
- From the Side menu (left side), select Instances under Instances
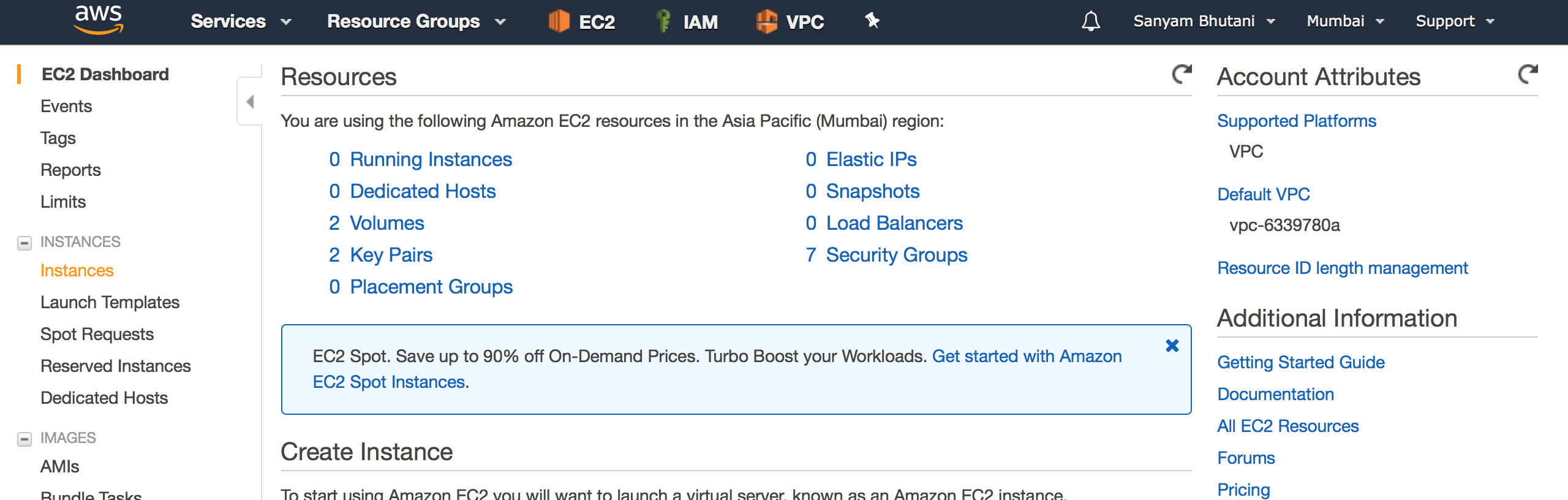
- Click on Launch instance
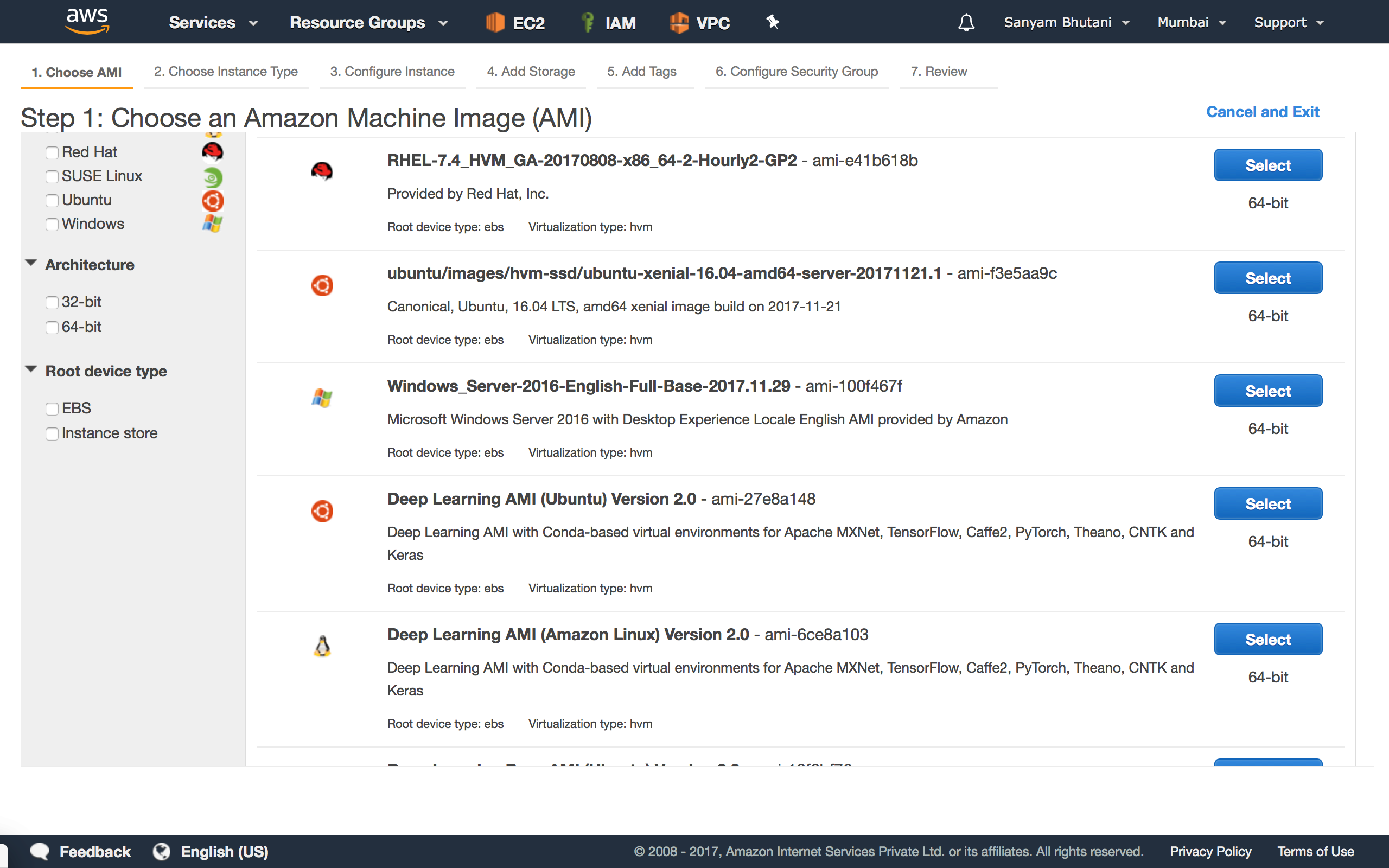
- Next up, we have to select an AMI- Select one from the Community AMI: Anything that has the libraries needed should work fine for you.
AMI is an ‘Image’ of the OS with everything installed. Consider a snapshot of the states of OS after installing all the software. It can save you the pain of setting it all up, you can dive right into working.
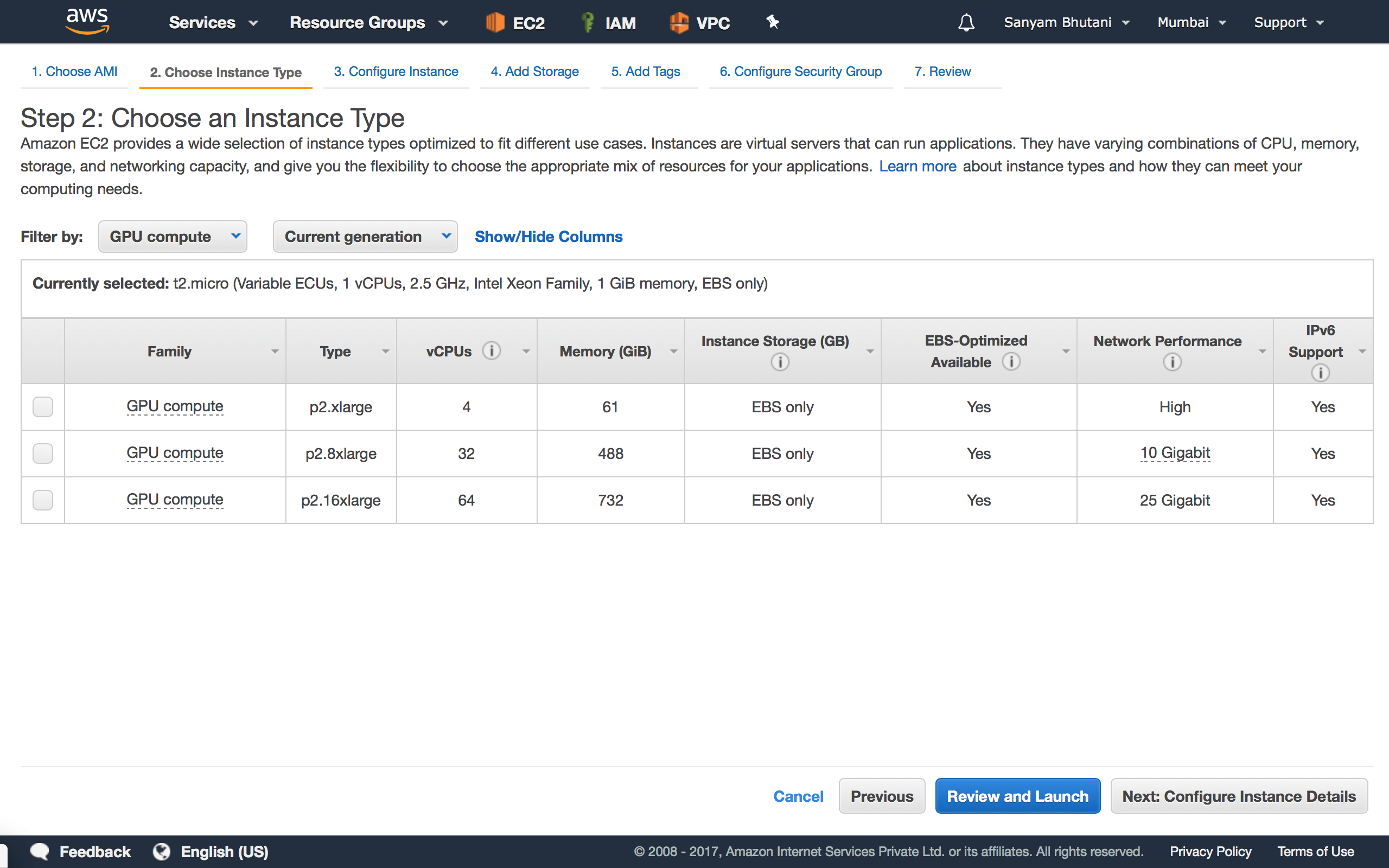
- Next Select your Instance type, Select GPU Compute
- Tick P2.xlarge
- Proceed by clicking on Review and Launch
- Next we need to create a Key-Pair to login to the Instance
- I’m using a pre-created .pem. You may create a new one by selecting that from the Drop Down menu.

Key Pair: We use Secure Shell Login or SSH to login to our instances, the security is ensured by A Key-Pair which gives you access to the instance
- Download the Key pair ( A xyz.pem) file
- SAVE THIS FILE, DELETING IT WILL MAKE YOU LOSE ACCESS TO THE INSTANCE.
- Next you will be redirected to the EC2 Dashboard
- First, you need to enable permissions for the .pem file
- Open a terminal
- Cd to the directory where the .pem file is
- chmod 400 xyz.pem
- This will set the permissions to use the file

- Next, click on the Instance and click Connect from the Menu
- Just copy the “ssh -i xyz.pem….” command and run it inside your terminal
- Type yes to save the Auth files
- Voila! You’re in.
- Remember to Stop the Instance once you’re done, AWS bills you for the number of hours the instance has been running.
- A little charges might still be incurred on monthly basis-based on the Usage of space by the instance, Terminate the Instance to completely remove it, if you don’t need to work with it.
Đăng ký liền tay Nhận Ngay Bài Mới
Subscribe ngay
Cám ơn bạn đã đăng ký !
Lỗi đăng ký !



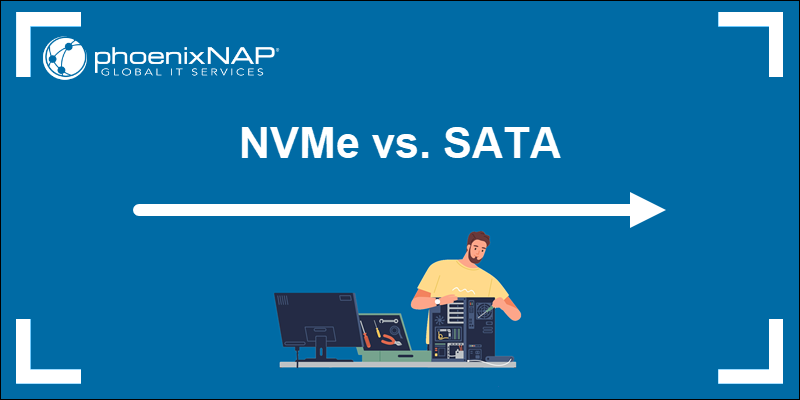

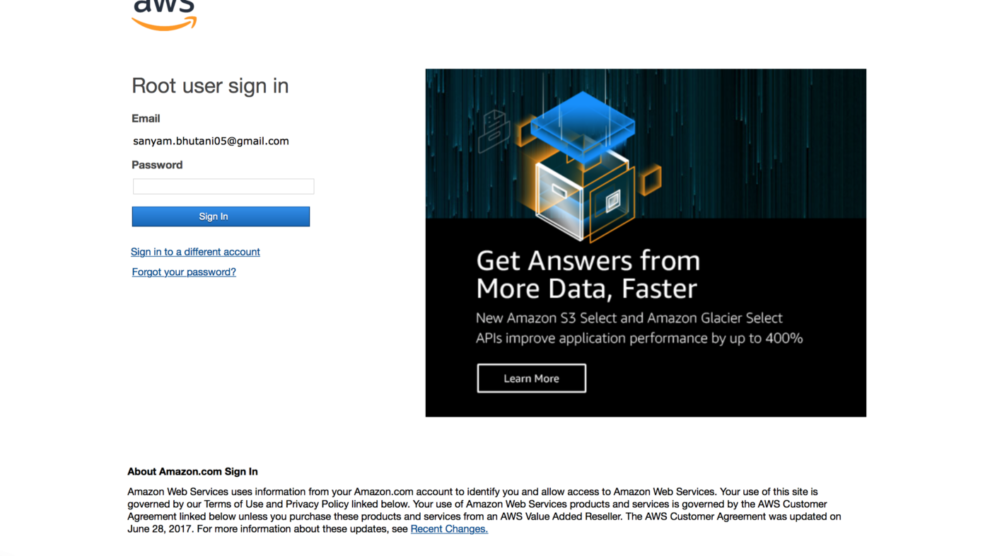
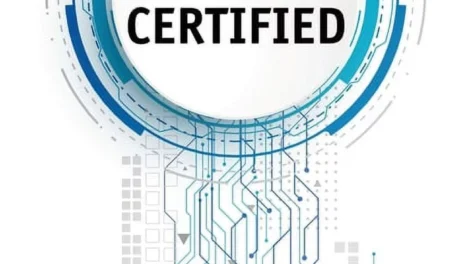
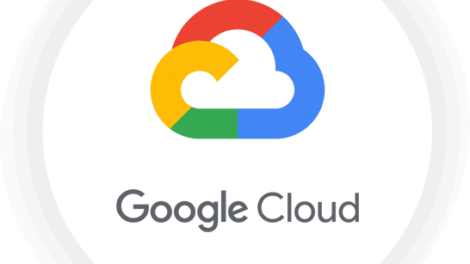
Add Comment