Guacamole is a free, open-source and web-based remote desktop control panel used for managing Linux and Windows systems from the web browser. It supports standard protocols like VNC, RDP, SSH and Kubernetes, and you don’t need to install any software on the client computer. It supports clipboard, file transfer via SFTP and allows you to manage multiple remote desktop sessions.
In this tutorial, we will show you how to install and configure Guacamole remote desktop client on Ubuntu 20.04 server.
Prerequisites
- A server running Ubuntu 20.04 with minimum 2GB RAM.
- A root password is configured the server.
Getting Started
First, you will need to update your system to the latest stable version. You can do this by updating all system packages using the following command:
apt-get update -yOnce your system is updated, restart your system to apply the changes.
Install Required Dependecies
First, you will need to install some dependencies in your server to compile the Guacamole from source. You can install all of them with the following command:
apt-get install make gcc g++ libcairo2-dev libjpeg-turbo8-dev libpng-dev libtool-bin libossp-uuid-dev libavcodec-dev libavutil-dev libswscale-dev freerdp2-dev libpango1.0-dev libssh2-1-dev libvncserver-dev libtelnet-dev libssl-dev libvorbis-dev libwebp-dev -yOnce all the dependencies are installed, you can proceed to the next step.
Install Tomcat Server
Guacamole uses Tomcat to serve guacamole client content to users that connect to the guacamole server via the web browser. So the Tomcat server must be installed in your server. If not installed you can install it with the following command:
apt-get install tomcat9 tomcat9-admin tomcat9-common tomcat9-user -yAfter installing Tomcat server, start the Tomcat service and enable it to start at system reboot with the following command:
systemctl start tomcat9
systemctl enable tomcat9You can also verify the status of the Tomcat service with the following command:
systemctl status tomcat9You should get the following output:
? tomcat9.service - Apache Tomcat 9 Web Application Server
Loaded: loaded (/lib/systemd/system/tomcat9.service; enabled; vendor preset: enabled)
Active: active (running) since Tue 2020-08-25 14:48:50 UTC; 29min ago
Docs: https://tomcat.apache.org/tomcat-9.0-doc/index.html
Process: 27982 ExecStartPre=/usr/libexec/tomcat9/tomcat-update-policy.sh (code=exited, status=0/SUCCESS)
Main PID: 27990 (java)
Tasks: 38 (limit: 4691)
Memory: 241.5M
CGroup: /system.slice/tomcat9.service
??27990 /usr/lib/jvm/default-java/bin/java -Djava.util.logging.config.file=/var/lib/tomcat9/conf/logging.properties -Djava.util.l>
Once you are finished, you can proceed to the next step.
Install Guacamole
By default, the Guacamole package is not available in the Ubuntu 20.04 default repository. So you will need to compile it from the source.
First, download the latest version of the Guacamole from the Apache website using the following command:
wget https://downloads.apache.org/guacamole/1.1.0/source/guacamole-server-1.1.0.tar.gzOnce the download is completed, extract the downloaded file with the following command:
tar -xvzf guacamole-server-1.1.0.tar.gzNext, change the directory to the extracted directory and run the configure script to check if any required dependency is missing or not:
cd guacamole-server-1.1.0
./configure --with-init-dir=/etc/init.dIf everything is fine, you should see the following output:
freerdp2 ............ yes
pango ............... yes
libavcodec .......... yes
libavutil ........... yes
libssh2 ............. yes
libssl .............. yes
libswscale .......... yes
libtelnet ........... yes
libVNCServer ........ yes
libvorbis ........... yes
libpulse ............ no
libwebsockets ....... no
libwebp ............. yes
wsock32 ............. no
Protocol support:
Kubernetes .... no
RDP ........... yes
SSH ........... yes
Telnet ........ yes
VNC ........... yes
Services / tools:
guacd ...... yes
guacenc .... yes
guaclog .... yes
FreeRDP plugins: /usr/lib/x86_64-linux-gnu/freerdp2
Init scripts: /etc/init.d
Systemd units: no
Type "make" to compile guacamole-server.
Now, compile and install Guacamole Server by running the following command:
make
make installNext, run the following command to update your system’s cache of installed libraries:
ldconfigNext, enable and start the Guacamole service using the following command
systemctl enable guacd
systemctl start guacdYou can now check the status of the Guacamole service with the following command:
systemctl status guacdYou should get the following output:
? guacd.service - LSB: Guacamole proxy daemon
Loaded: loaded (/etc/init.d/guacd; generated)
Active: active (running) since Tue 2020-08-25 12:02:26 UTC; 4s ago
Docs: man:systemd-sysv-generator(8)
Process: 27536 ExecStart=/etc/init.d/guacd start (code=exited, status=0/SUCCESS)
Tasks: 1 (limit: 4691)
Memory: 10.1M
CGroup: /system.slice/guacd.service
??27555 /usr/local/sbin/guacd -p /var/run/guacd.pid
Aug 25 12:02:26 ubuntu2004 systemd[1]: Starting LSB: Guacamole proxy daemon...
Aug 25 12:02:26 ubuntu2004 guacd[27551]: Guacamole proxy daemon (guacd) version 1.1.0 started
Aug 25 12:02:26 ubuntu2004 guacd[27536]: Starting guacd:
Aug 25 12:02:26 ubuntu2004 guacd[27551]: Starting guacd:
Aug 25 12:02:26 ubuntu2004 guacd[27551]: uacd[27551]: INFO: Guacamole proxy daemon (guacd) versio
Aug 25 12:02:26 ubuntu2004 systemd[1]: Started LSB: Guacamole proxy daemon.
Aug 25 12:02:26 ubuntu2004 guacd[27555]: Listening on host 127.0.0.1, port 4822
Aug 25 12:02:26 ubuntu2004 guacd[27536]: uacd[275
Once you are finished, you can proceed to the next step.
Install Guacamole Client
Next, you will need to install Guacamole client on your server. Guacamole client is written in Java and is cross-platform. This will make up the final HTML5 application that will be presented to you.
First, download the Guacamole binary using the following command:
wget https://mirrors.estointernet.in/apache/guacamole/1.1.0/binary/guacamole-1.1.0.warAfter downloading the Guacamole binary, copy it to the /etc/guacamole directory using the following command:
mkdir /etc/guacamole
mv guacamole-1.1.0.war /etc/guacamole/guacamole.warNext, create a symbolic link of the guacamole client to Tomcat webapps directory with the following command:
ln -s /etc/guacamole/guacamole.war /var/lib/tomcat9/webapps/Finally, restart the Tomcat and Guacamole service to deploy the new web application:
systemctl restart tomcat9
systemctl restart guacdOnce you are finished, you can proceed to the next step.
Configure Guacomole
Next, you need to configure users and connections in order to work Guacamole properly.
First, create a Guacamole main configuration file named guacamole.properties.
nano /etc/guacamole/guacamole.propertiesAdd the following lines:
guacd-hostname: localhost
guacd-port: 4822
user-mapping: /etc/guacamole/user-mapping.xml
Save and close the file when you are finished.
Next, you will need to create directories for library and extension. You can create them with the following command:
mkdir /etc/guacamole/{extensions,lib}Next, set the guacamole home directory environment variable and add it to /etc/default/tomcat9 configuration file.
echo "GUACAMOLE_HOME=/etc/guacamole" >> /etc/default/tomcat9Next, you will need to create a file called user-mapping.xml to define the user allowed to access Guacamole web UI.
Before creating it, generate md5 hash for the password with the following command:
echo -n yoursecurepassword | openssl md5You should see the following output:
(stdin)= 55b38b03e7587a45fd886977842ff9b8
Note : Remember the above md5 password. You will need to define this in the user-mapping.xml file.
Next, create a new user-mapping.xml with the following command:
nano /etc/guacamole/user-mapping.xml<user-mapping>
<authorize
username="admin"
password="55b38b03e7587a45fd886977842ff9b8"
encoding="md5">
<connection name="Ubuntu20.04-Server">
<protocol>ssh</protocol>
<param name="hostname">192.168.10.50</param>
<param name="port">22</param>
<param name="username">root</param>
</connection>
<connection name="Windows Server">
<protocol>rdp</protocol>
<param name="hostname">192.168.10.51</param>
<param name="port">3389</param>
</connection>
</authorize>
</user-mapping>
Save and close the file when you are finished.
Where:
- 192.168.10.50 is the IP address of the remote Ubuntu server.
- 192.168.10.51 is the IP address of the remove Windows server.
Next, restart Tomcat and Guacamole service to apply the changes:
systemctl restart tomcat9
systemctl restart guacdAt this point, the Guacamole server and client has been installed and configured.
Access Guacamole Web Interface
Now, open your web browser and access the Guacamole web interface using the URL http://your-server-ip:8080/guacamole. You will be redirected to the Guacamole login page:
Provide the username and password that you defined in the user-mapping.xml file, and click on the Login button. You should see the Guacamole dashboard in the following page:
Now, click on the Ubuntu20.04-Server to connect the remote server using the SSH protocol. You should see the login screen of the Ubuntu server as shown below:
Provide the root password of your Ubuntu server and hit Enter. You will be login to the Ubuntu server as shown below:
Configure Nginx for Guacamole
It is recommended to configure the Nginx as a reverse proxy to access the Guacamole through the port 80.
First, install the Nginx web server using the following command:
apt-get install nginx -yAfter installing Nginx, create a new Nginx virtual host configuration file:
nano /etc/nginx/sites-available/guacamole.confAdd the following lines:
server {
listen 80;
server_name your-server-ip;
access_log /var/log/nginx/guac_access.log;
error_log /var/log/nginx/guac_error.log;
location / {
proxy_pass http://your-server-ip:8080/guacamole/;
proxy_buffering off;
proxy_http_version 1.1;
proxy_set_header X-Forwarded-For $proxy_add_x_forwarded_for;
proxy_set_header Upgrade $http_upgrade;
proxy_set_header Connection $http_connection;
proxy_cookie_path /guacamole/ /;
}
}
Save and close the file when you are finished. Then, enable the Nginx virtual host with the following command:
ln -s /etc/nginx/sites-available/guacamole.conf /etc/nginx/sites-enabled/Next, restart the Nginx service to apply the configuration changes:
systemctl restart nginxNow, you can access your Guacamole using the URL http://your-server-ip.
Conclusion
Congratulations! you have successfully installed and configured Guacamole remote desktop client on Ubuntu 20.04 server. You can now add more RDP or VNC connections to your Guacamole and start managing them from the web-based interface.
Đăng ký liền tay Nhận Ngay Bài Mới
Subscribe ngay
Cám ơn bạn đã đăng ký !
Lỗi đăng ký !









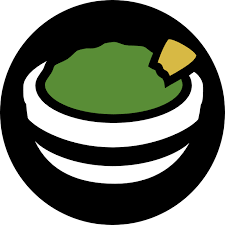


Add Comment