Introduction
Git commands are an essential lesson that every developer needs to master at some point. To use the full potential of Git, the popular version control system, you need to know how to use Git commands.
In this tutorial, you will find all the commonly used Git commands as well as a downloadable cheat sheet.
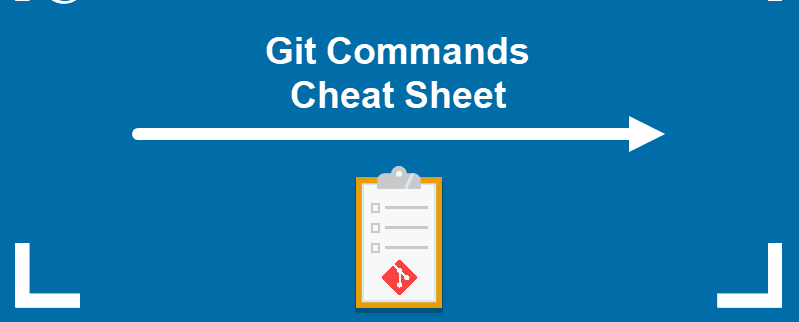
A List of Git Commands
Git Setup
Create a new Git repository from an existing directory:
git init [directory]Clone a repository (local or remote via HTTP/SSH):
git clone [repo / URL]Clone a repository into a specified folder on your local machine:
git clone [repo / URL] [folder]Note: Many Git servers use SSH and HTTPS to secure communication between the client and server. Read our comparison article on SSH and HTTPS for Git and which one you should use.
Git Configuration
Attach an author name to all commits that will appear in the version history:
git config --global user.name "[your_name]"Attach an email address to all commits by the current user:
git config --global user.email "[email_address]"Apply Git’s automatic command line coloring which helps you keep track and revise repository changes:
git config --global color.ui autoCreate a shortcut (alias) for a Git command:
git config --global alias.[alias_name] [git_command]Note: Git requires you to type out the entire command to perform actions. Setting shortcuts for commonly used commands can speed up and simplify development. For example, you can use the alias st for the status command by typing the command:
git config --global alias.st statusSet a default text editor:
git config --system core.editor [text_editor]Open Git’s global configuration file:
git config --global --editManaging Files
Show the state of the current directory (list staged, unstaged, and untracked files):
git statusList the commit history of the current branch:
git logList all commits from all branches:
git log --allCompare two branches by showing which commits from the first branch are missing from the second branch:
git log [branch1]..[branch2]Examine the difference between the working directory and the index:
git diffExplore the difference between the last commit and the index:
get diff --cachedSee the difference between the last commit and the working directory:
get diff HEADDisplay the content and metadata of an object (blob, tree, tag or commit):
git show [object]Git Branches
List all branches in the repository:
git branchList all remote branches:
git branch -aaCreate a new branch under a specified name:
git branch [branch]Switch to a branch under a specified name (if it doesn’t exist, a new one will be created):
git checkout [branch]Note: For a more detailed tutorial on working with Git branches, you can refer to our article on How to Create a New Branch or How to Switch Branches in Git.
git branch -d [branch]Rename a branch you are currently working in:
git branch -m [new_branch_name]Merge the specified branch with the current branch:
git merge [branch]Making Changes
Stage changes for the next commit:
git add [file/directory]Stage everything in the directory for an initial commit:
git add .Commit staged snapshots in the version history with a descriptive message included in the command:
git commit -m "[descriptive_message]"Undoing Changes
Undo changes in a file or directory and create a new commit with the git revert command:
git revert [file/directory]Unstage a file without overwriting changes:
git reset [file]Undo any changes introduced after the specified commit:
git reset [commit]Show untracked files which will be removed when you run git clean (do a dry run):
git clean -nRemove untracked files:
git clean -fRewriting History
Replace the last commit with a combination of the staged changes and the last commit combined:
git commit --amendRebase the current branch with the specified base (it can be a branch name, tag, reference to a HEAD, or a commit ID):
git rebase [base]Note: Learn how to use --amend and rebase to change Git commit messages.
List changes made to the HEAD of the local repository:
git reflogNote: Learn more about Git checkout tags and how to use them.
Remote Repositories
Create a new connection to a remote repository (give it a name to serve as a shortcut to the URL):
git remote add [name] [URL]Fetch a branch from a remote repository:
git fetch [remote_repo] [branch]Fetch a repository and merge it with the local copy:
git pull [remote_repo]Push a branch to a remote repository with all its commits and objects:
git push [remote_repo] [branch]Note: When a particular remote is no longer needed, you can remove a git remote from a repository.
Git Cheat Sheet PDF
For future use, you can consult our one-page Git commands reference sheet. Click the Download Git Commands Cheat Sheet PDF button below to save the Git Commands PDF.
Download Git Commands Cheat Sheet PDF
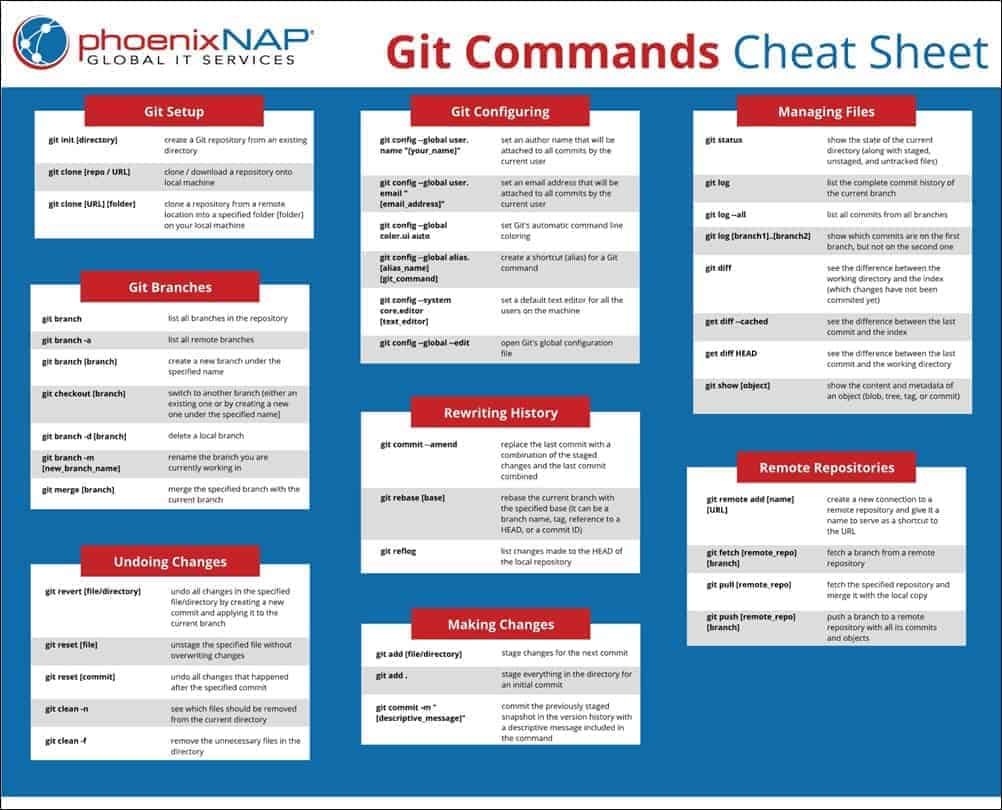
Note: If you are just startig with Git, check out our post on how Git works to learn more.
Conclusion
Using Git is a good way of keeping track of your projects’ history. To make sure you have all the necessary commands for doing so, keep a Git commands cheat sheet at hand.
Đăng ký liền tay Nhận Ngay Bài Mới
Subscribe ngay
Cám ơn bạn đã đăng ký !
Lỗi đăng ký !











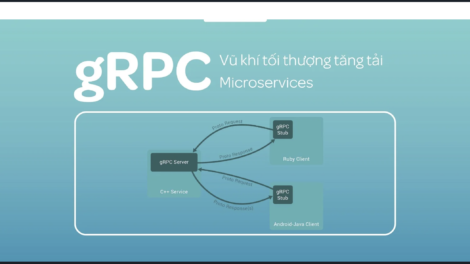
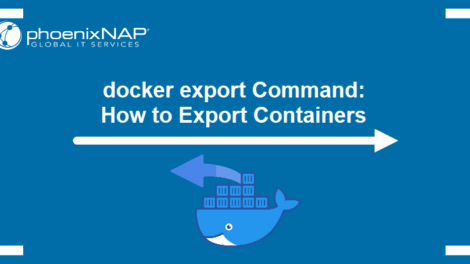
Add Comment