MongoDB is a NoSQL database that provides high performance, high availability, and automatic scaling. NoSQL database means that, unlike MySQL or PostgreSQL, it does not support SQL (Structured Query Language) to retrieve or manipulate the stored data.
MongoDB does not store data in tables. Instead, it stores data in a “document” structure similar to JSON (in MongoDB called BSON). MongoDB was first introduced in 2009, six years ago, and currently developed by MongoDB MongoDB Inc.
In this tutorial, we will show you how to install and configure the MongoDB 4.4 on the CentOS 8 Server. We will install MongoDB, edit some system settings to fix some error on MongoDB, create the administrator user for MongoDB, and then the MongoDB authentication.
Prerequisites
- CentOS 8 Server
- Root privileges
- Understanding basic Linux/CentOS command
What will we do?
- Add MongoDB Repository
- Install MongoDB on CentOS 8
- Fix Some MongoDB Error
- Create MongoDB Admin User
- Enable MongoDB Authentication
- Testing
Step 1 – Add MongoDB Repository
First, log in to your server using your SSH user and password, then update all packages to the latest version using the command below.
ssh [email protected]
sudo dnf updateNow go to the ‘/etc/yum.repos.d’ directory and create a new repository file ‘mongodb-4.4.repo’ using vim editor.
cd /etc/yum.repos.d/
vim mongodb-4.4.repoPaste the following MongoDB 4.4 repository into it.
[mongodb-org-4.4]
name=MongoDB Repository
baseurl=https://repo.mongodb.org/yum/redhat/$releasever/mongodb-org/4.4/x86_64/
gpgcheck=1
enabled=1
gpgkey=https://www.mongodb.org/static/pgp/server-4.4.ascSave and close.
Next, check all available repositories on the CentOS system using the dnf command below.
sudo dnf repolistBelow is the result you will get.
As a result, the MongoDB repository has been added to the CentOS 8 system.
Step 2 – Install MongoDB NoSQL Database Server
To install MongoDB NoSQL Database, run the dnf command below.
sudo dnf install -y mongodb-orgOnce all installation is completed, start the MongoDB service and add it to the system boot.
systemctl start mongod
systemctl enable mongodThe MongoDB service is up and running, check it using the command below.
ss -plnt
systemctl status mongodBelow is the result you will get.
As can be seen, the MongoDB service is running on default TCP port ‘27017’.
Step 3 – Fix MongoDB Error
At this stage, the MongoDB service is up and running on the CentOS 8 system. And for this step, we will enhance our MongoDB installation by changing some system configurations to fix some errors.
– Disable Transparent Huge Pages (THP) using Tuned
To increase MongoDB installation performance, we need to disable the THP or Transparent Huge Pages on our system. And for the CentOS system, you can disable THP through tuned profile configuration.
Create a new directory ‘/etc/tuned/virtual-guest-no-thp’ for the custom tuned profile named as ‘virtual-guest-no-thp’.
sudo mkdir -p /etc/tuned/virtual-guest-no-thpNext, create the ‘tuned.conf’ configuration on the ‘/etc/tuned/virtual-guest-no-thp/’ directory using vim editor.
vim /etc/tuned/virtual-guest-no-thp/tuned.confPaste the following configuration into it.
[main]
include=virtual-guest
[vm]
transparent_hugepages=neverSave and close.
Now activate the new custom tuned profile ‘virtual-guest-no-thp’ using the tuned-adm command below.
sudo tuned-adm profile virtual-guest-no-thpTo verify the THP status on the Linux status, check using the following command.
cat /sys/kernel/mm/transparent_hugepage/enabledNow make sure you get ‘[never]’ response as below.
As can be seen, the Transparent Huge Pages on the CentOS system has been disabled through the Tuned profile.
– Setup UNIX Ulimit
Ulimits or User limits is used for defining how much of a system-wide resource a user may use. To improve and enhance the MongoDB performance, you need to increase the ulimit settings for the MongoDB service.
Now go to the ‘/etc/security/limits.d/’ directory and create a new configuration ‘monogd.conf’ using vim editor.
cd /etc/security/limits.d/
vim mongod.confPaste the following configuration into it.
mongod soft nproc 64000
mongod hard nproc 64000
mongod soft nofile 64000
mongod hard nofile 64000Save and close.
To apply the new configuration, run the command below.
sysctl -pNow make sure you have no error, and the Ulimit configuration for MongoDB has been completed.
– Disable Warning MongoDB Cloud Monitoring (Optional)
This stage is optional. You can ignore information about the MongoDB Cloud Monitoring service when you logged in to the MongoDB shell.
To disable this warning, log in to the MongoDB shell using the “mongo” command below.
mongoNow run the following query.
db.disableFreeMonitoring()Type ‘exit‘ to log out from the MongoDB shell and now reboot your server.
sudo rebootAnd as a result, the warning of MongoDB Cloud Monitoring services has gone.
Step 4 – Create Admin User MongoDB
In this step, we will create the administrator user for MongoDB through the ‘mongo’ shell.
Log in to the MongoDB shell using the ‘mongo’ command below.
mongoNow switch to the ‘admin’ database.
use adminThen create the new user ‘admin’ with password ‘hakasepasswordformongodbadmin’ using the following query.
db.createUser(
{
user: "admin",
pwd: "hakasepasswordformongodbadmin",
roles: [ { role: "userAdminAnyDatabase", db: "admin" } ]
}
)And the MongoDB user has been created, check all users on the MongoDB using the query below.
show usersBelow is the result you will get.
As a result, the admin user for MongoDB has been created, type ‘exit’ to log out from the MongoDB shell.
Step 5 – Enable MongoDB Authentication
After creating the admin user, we will enable MongoDB authentication to prevent another user without sufficient privileges to see the data on the database.
To enable the MongoDB authentication, edit the configuration ‘/etc/mongod.conf’ using vim editor.
vim /etc/mongod.confUncomment the ‘security’ option and add the configuration as below.
security
authorization: "enabled"Save and close.
Next, restart the MongoDB service to apply the new configuration.
systemctl restart mongodMake sure there is no error, and the MongoDB authentication has been enabled.
Step 6 – Testing
To test our installation and configuration of MongoDB authentication, you can verify through the MongoDB shell.
Log in to the MongoDB shell using the command below.
mongoNext, switch to the database ‘admin’ and show all users on MongoDB using the following queries.
use admin
show usersBelow is the result you will get.
As can be seen, you’re unauthorized to show all users list on the database ‘admin’.
Next, authenticate to the MongoDB server using the following query.
db.auth('admin', 'hakasepasswordformongodbadmin')Now make sure that you get the response number ‘1’, which means the authentication is successful.
Next, you can show and check all available users on your MongoDB server using the query below.
show usersAnd you will get the MongoDB admin that we just created on top.
As a result, the installation and configuration of the MongoDB NoSQL Database Server on CentOS 8 system have been completed successfully.
Đăng ký liền tay Nhận Ngay Bài Mới
Subscribe ngay
Cám ơn bạn đã đăng ký !
Lỗi đăng ký !

![[Cập nhật] Lỗ hổng zero-day 10 điểm trong hệ điều hành tường lửa PAN-OS](https://congdonglinux.com/wp-content/uploads/2021/10/image_404-scaled.jpg)

















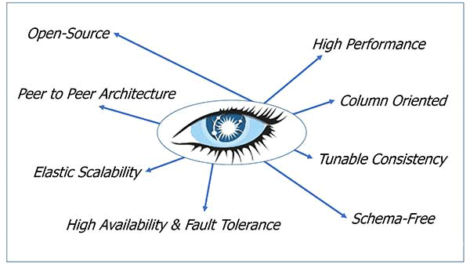
Add Comment